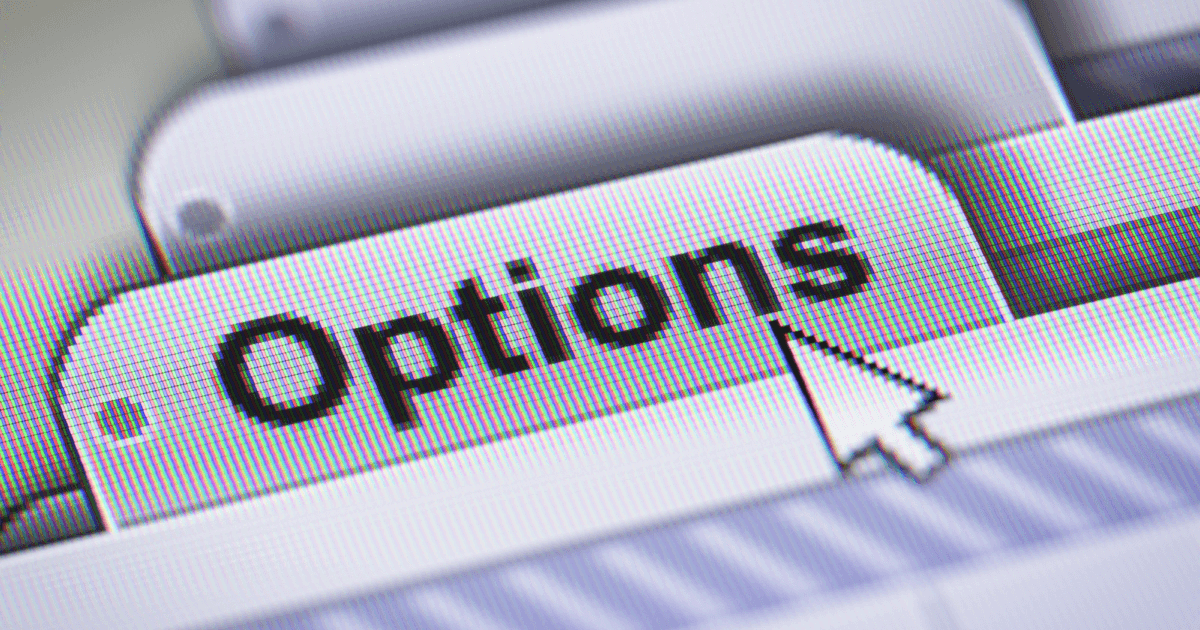TetsuDai
TetsuDaiこんにちは、当ブログ管理人のTetsuDaiです。
マウスの横についているボタンを効果的に使えていますか??
以前に管理人がおすすめしているロジクールマウスの紹介をしましたが、今回は実際に管理人がやっているマウス横のボタン設定を紹介していきたいと思います。
あわせて読みたい




キーボード・マウス間の手の移動を少なくするロジクールマウスを使ったライフハック術
パソコンを使っているとキーボードとマウスの手の移動がわずらわしくなってくる時はありませんか?? もしそう思っている人がいるならロジクールのマウスを買うだけでそ…
目次
管理人が使用しているマウス
管理人が現在使用しているマウスはこちらです。
¥13,500 (2022/05/05 00:34時点 | Amazon調べ)
こちらのマウスは設定を変更できるボタンが4つ、さらに親指が当たる部分にある「サムホイール」も設定の変更が可能です。



これらのボタンにいつも使うキーを設定するだけでもめちゃくちゃ作業効率がアップします。
LogiOptionsの設定方法を紹介
設定には「LogiOptions」というソフトを使って行いますが、これは公式サイトからダウンロードが可能です。
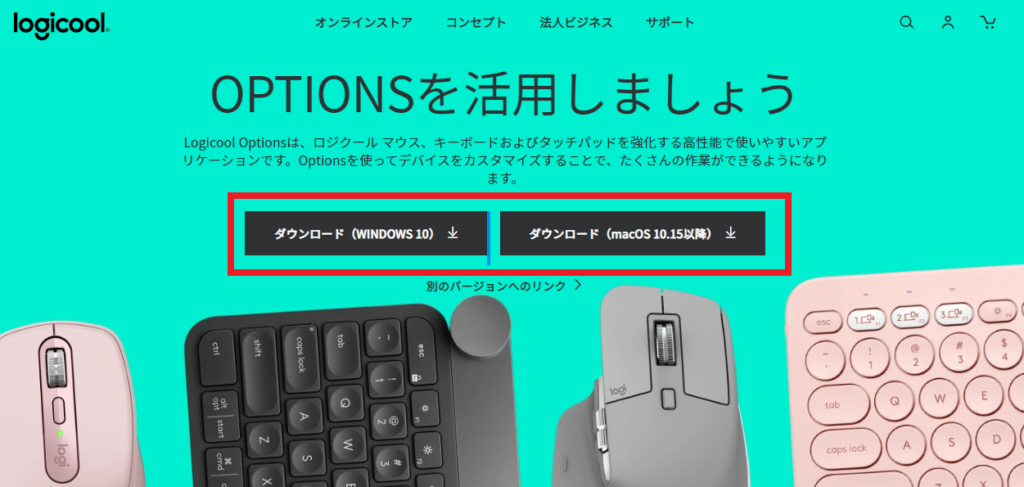
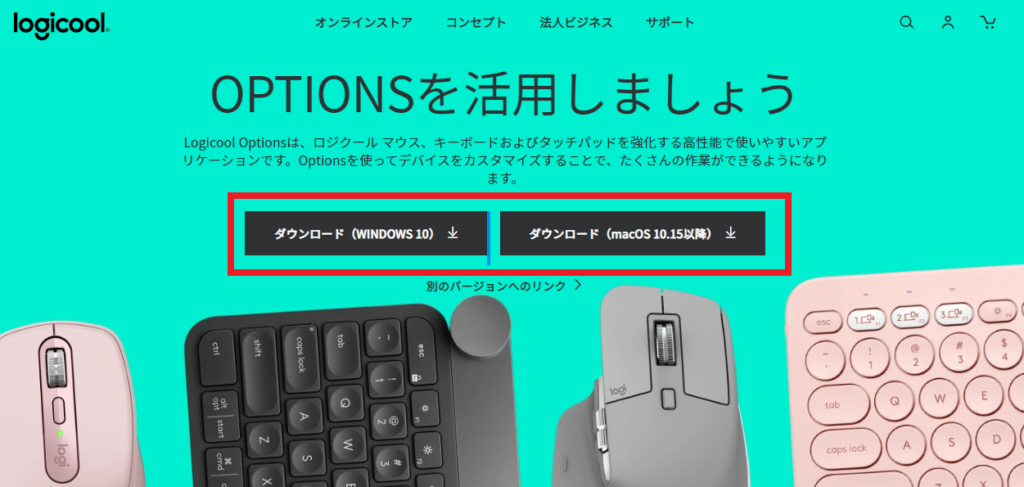
上の赤枠から、自分の使っているパソコンに合わせてダウンロードをしてください。
ダウンロードしたLogiOptionsを開くと下の画面が開きます。
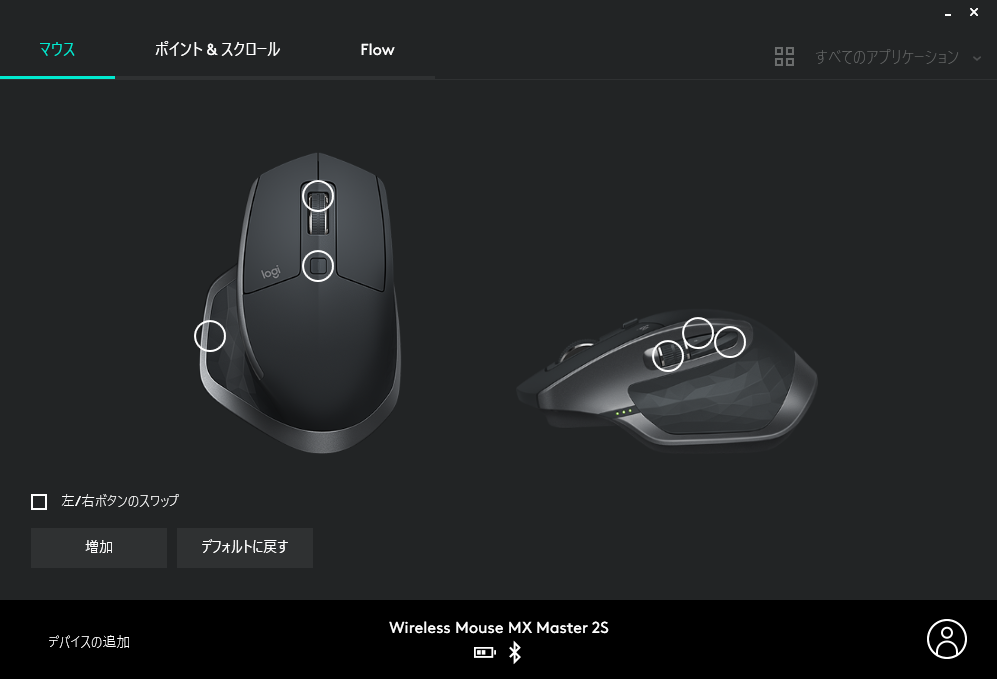
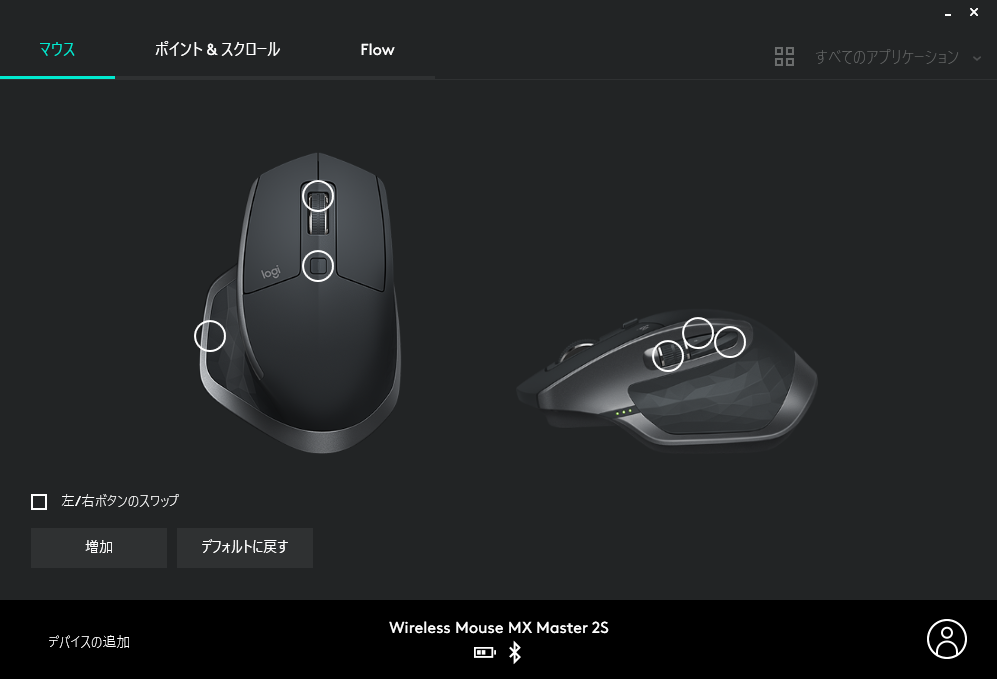
自分が現在パソコンに接続しているマウスの画像がでてきますので、白い丸で囲われているボタンの場所をクリックすると、それに対応したボタンの設定を行うことができます。
管理人おすすめの設定
管理人がおすすめしているのは「親指部分のボタン2つにControlキーとAltキーを設定する」という設定方法です。



ControlキーとAltキーは非常に便利なショートカットキーの組み合わせが豊富で、パソコンを使うならぜひとも覚えてほしいボタンです。
しかし、このおすすめの方法を使うと右手は常にマウスを握ったまま親指を少し動かすだけでControlキーあるいはAltキーをすぐに押すことができます。



そのため、右手と左手で押すキーというのがはっきりしていますので脳が混乱することが少なくなりますし、マウスを持ったままショートカットキーが使えることで手の移動がめちゃくちゃ少なくなります。
この方法を一度試してみると作業効率が上がるのはもちろんですが、いままでどれだけ手を動かしながら作業していたか実感するくらい手の移動が少なくなります。
パソコン作業を効率化したい、日々の作業からくる身体への負担をできるだけ減らしたい、という方にはぜひとも一度試していただきたいです。
¥10,980 (2022/05/10 22:43時点 | Amazon調べ)
¥13,500 (2022/05/05 00:34時点 | Amazon調べ)



ロジクールのマウスとショートカットキーの相性が良すぎるのでぜひとも試してみてほしいです。