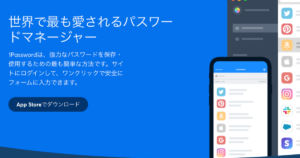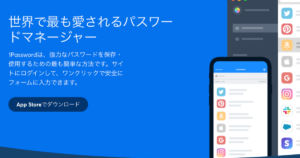TetsuDai
TetsuDai1Passwordには3年払いをする方法があるって知っていますか!?
1年払いと3年払いを比べた場合に2つの金額に違いがありすぎることが分かったので、今回は1年払いをキャンセルして3年払いに変更していこうと思います。
以前に1Passwordを無料トライアルから有料プランに変更したことを記事にしました。





金額とプランについてまとめたのが下の表です。
上のように1年あたりで約1,000円、3年で約3,000円くらいの差があることが分かりました。



公式の年払いをキャンセルする方法
1Passwordのホーム画面の右側にある「お支払い」をクリック。
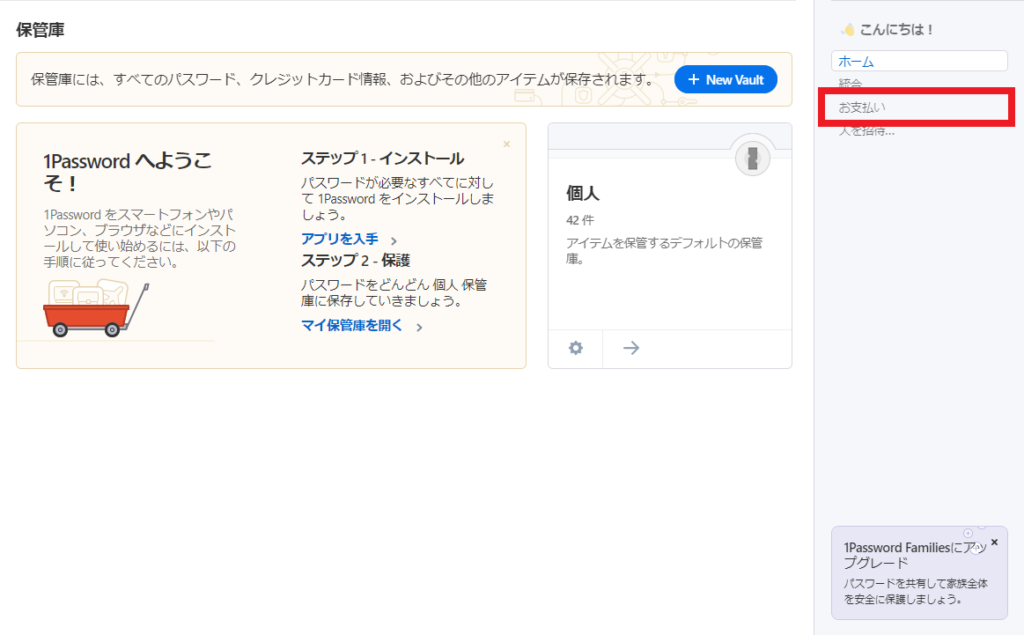
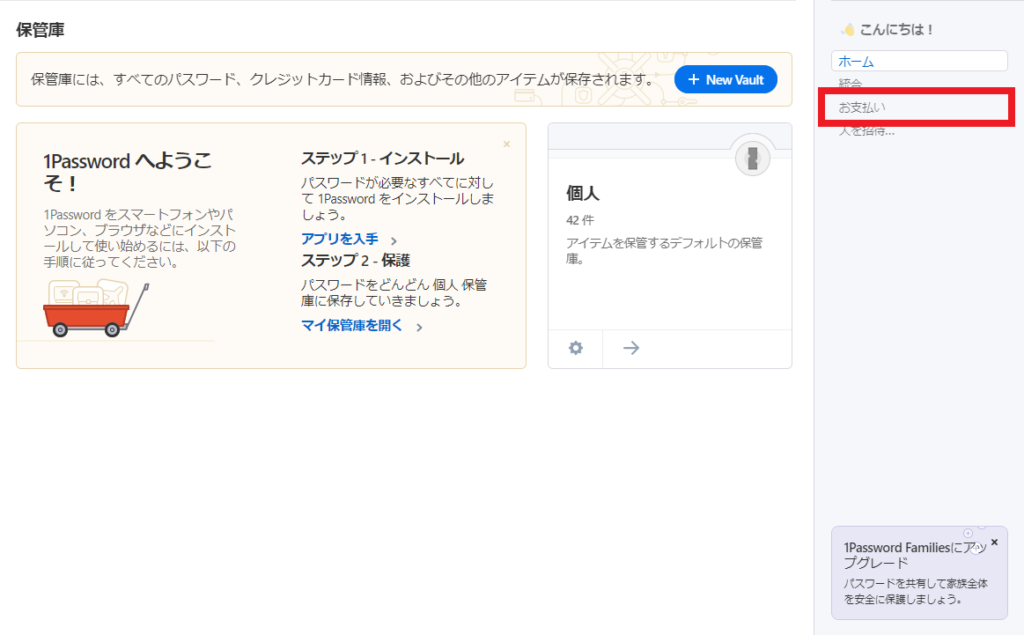
支払いについての設定画面が表示されるので「お支払い設定」をクリック。
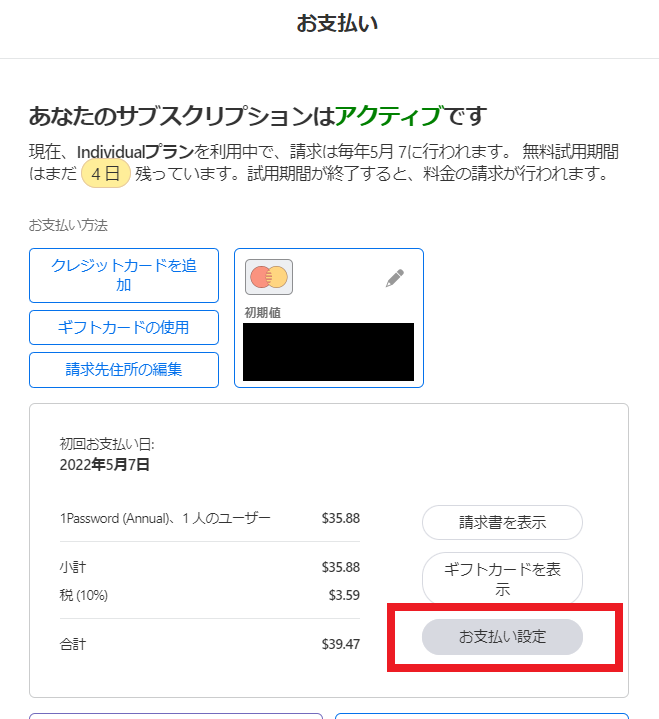
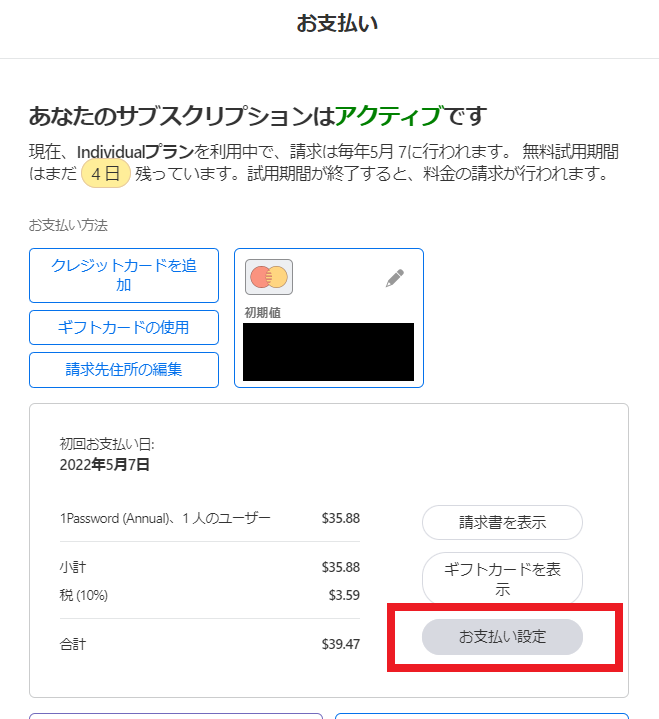
そうすると、お支払い設定のポップアップが表示されるので「サブスクリプションの解除」をクリック。
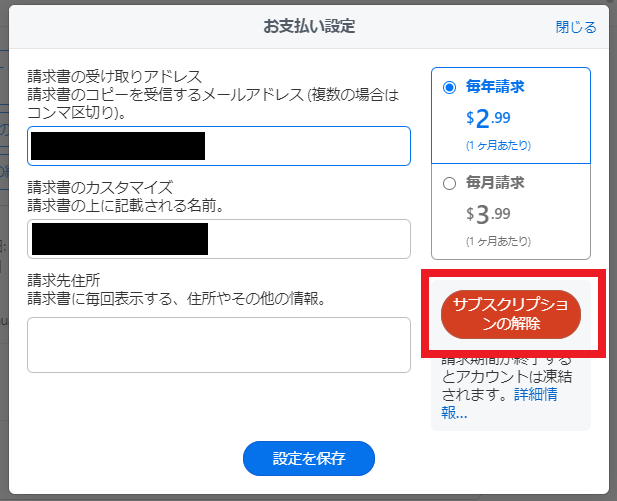
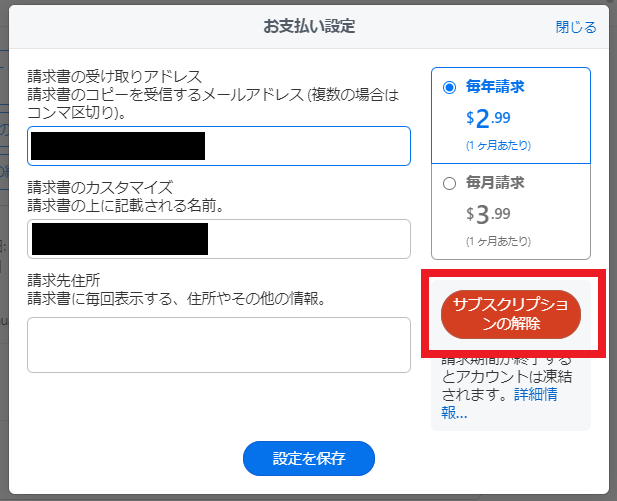
さらに確認のポップアップが表示されるので、パスワードを入力して「サブスクリプションの解除」をクリックします。
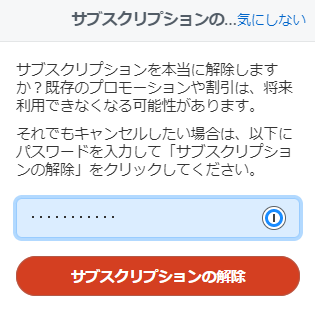
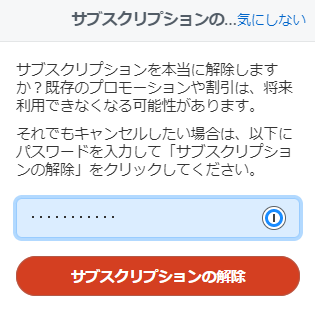
解除が完了すると下のように支払い情報のない画面に戻ります。
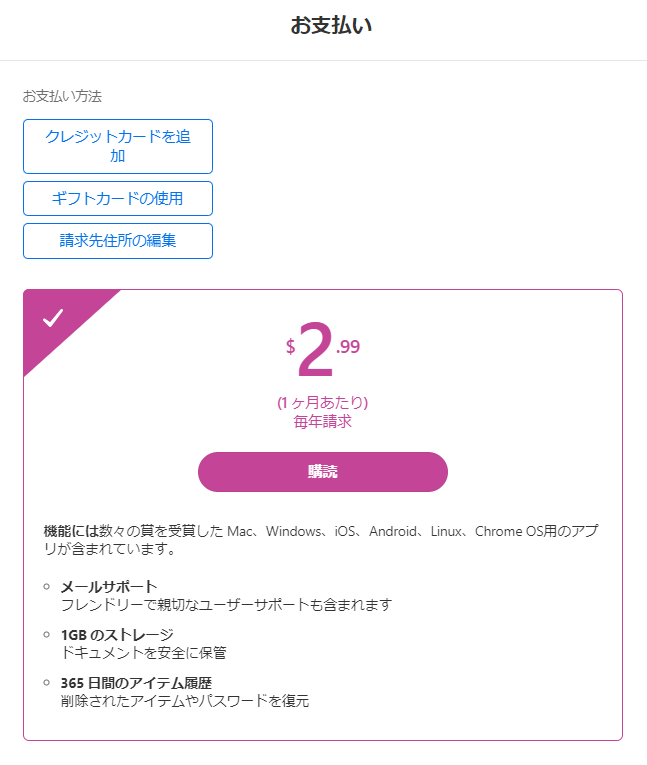
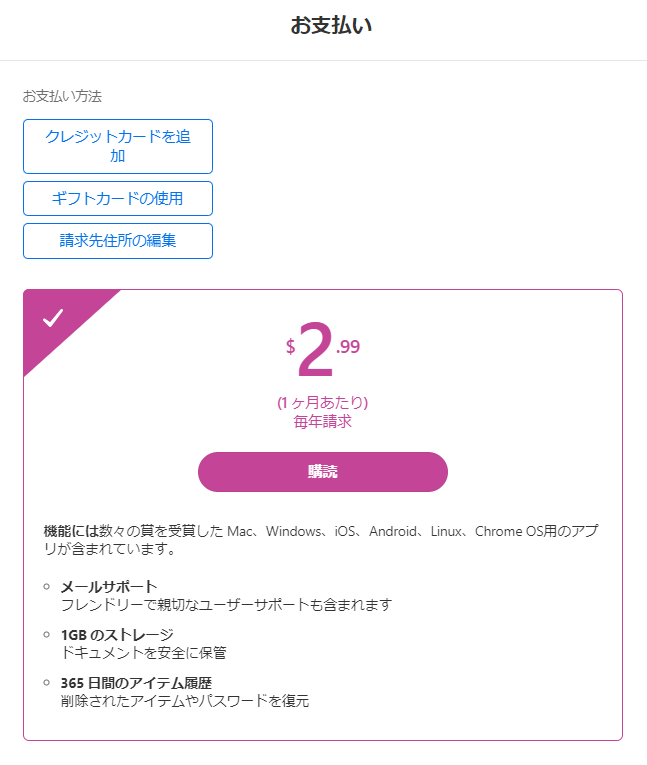
1Passwordの3年版を購入する方法
次に1Passwordの3年版を以下のサイトから購入していきます。
上のボタンをクリックすると以下のページが表示されますので、「カートに入れる」をクリック。
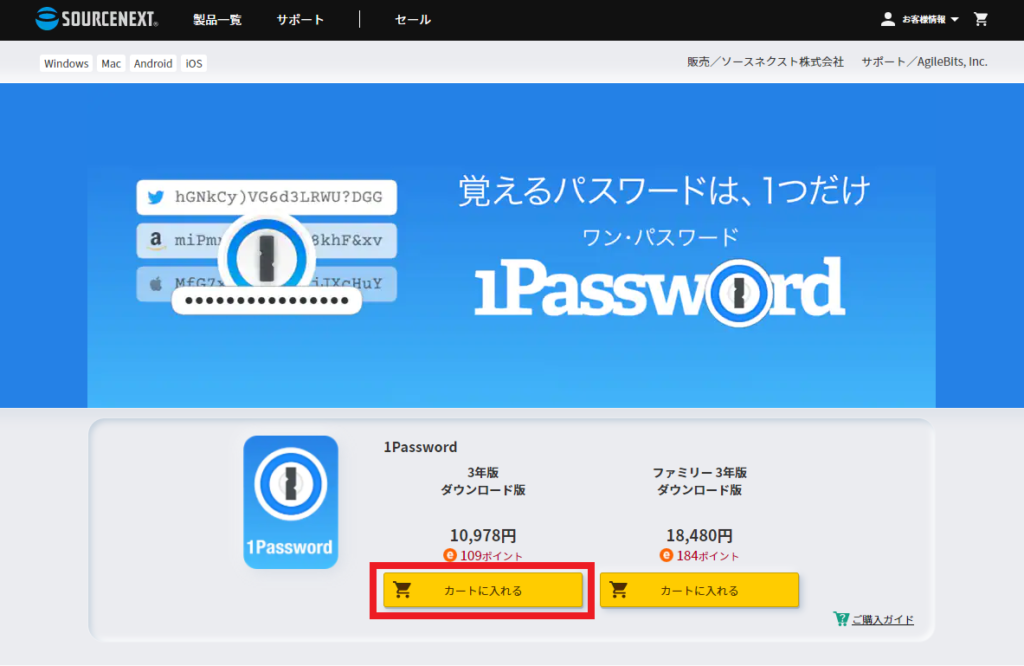
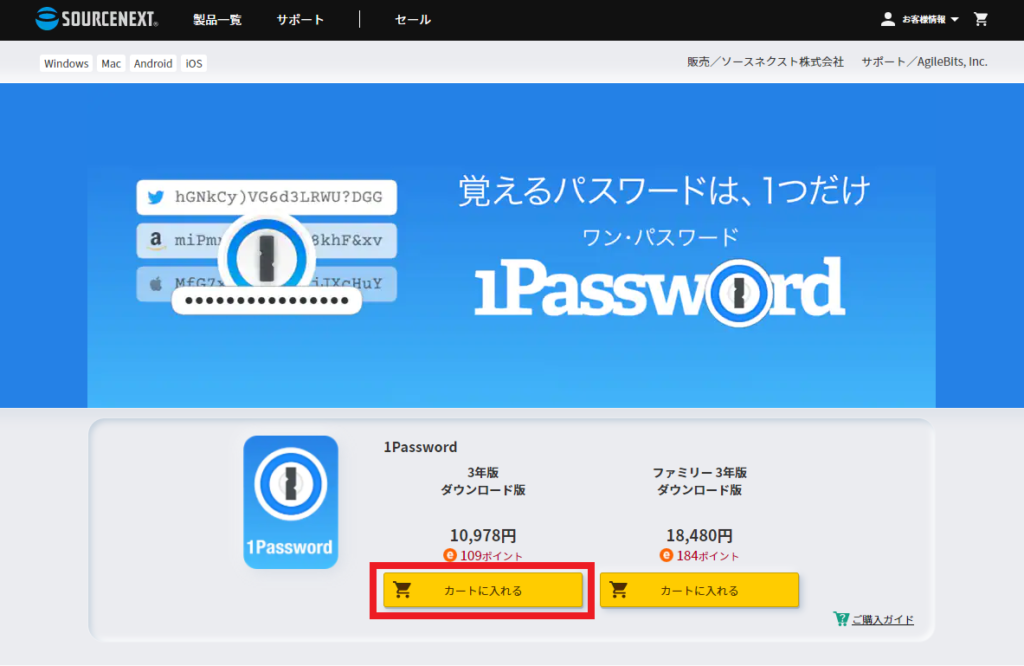
はじめて購入する場合は個人情報を入力していきます。



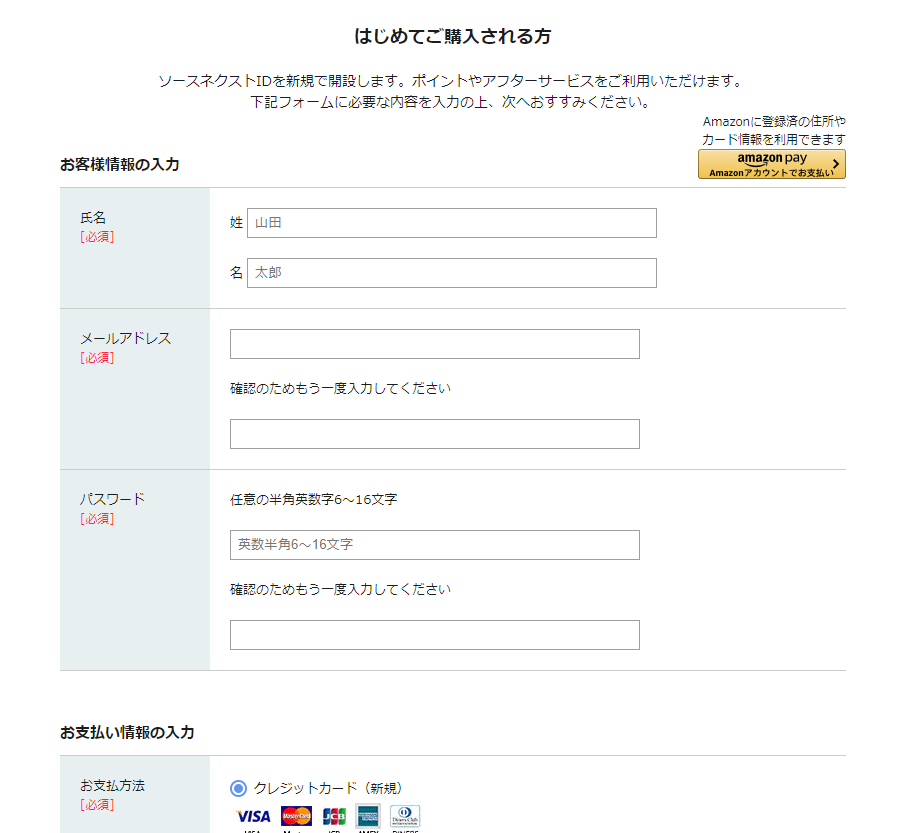
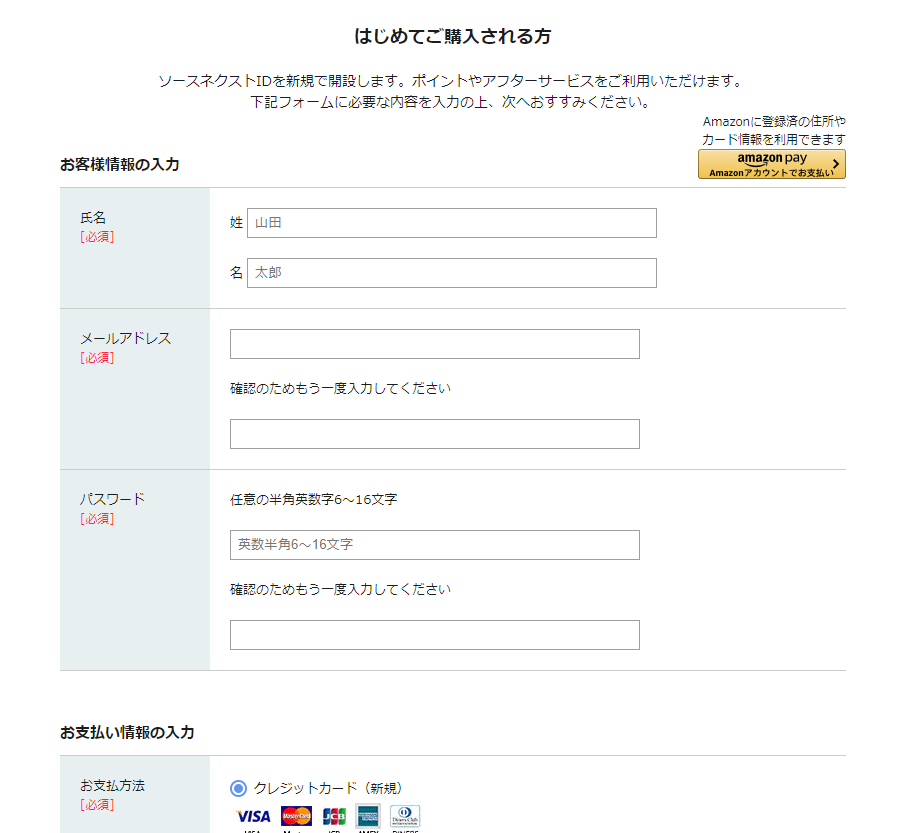
個人情報の入力が完了すると以下の画面になりますので、「注文する」をクリックします。
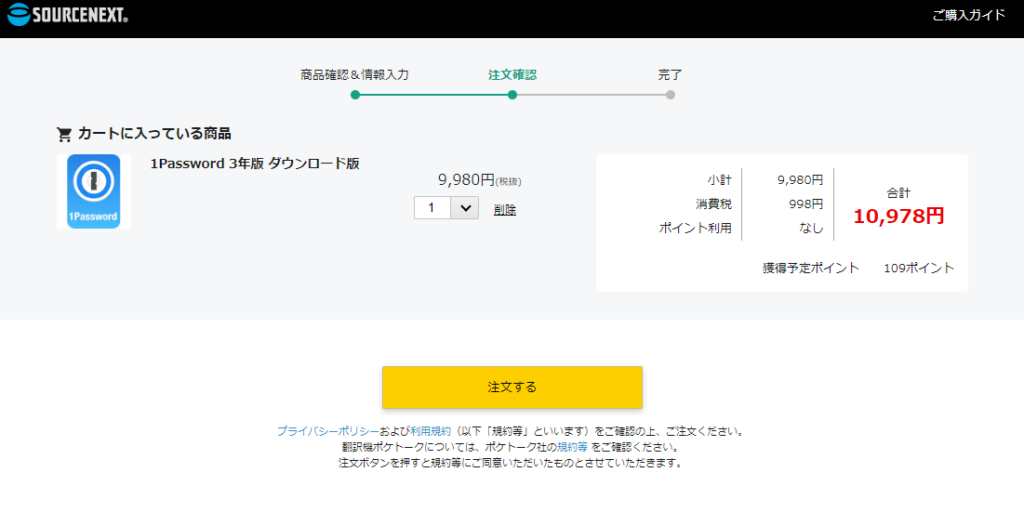
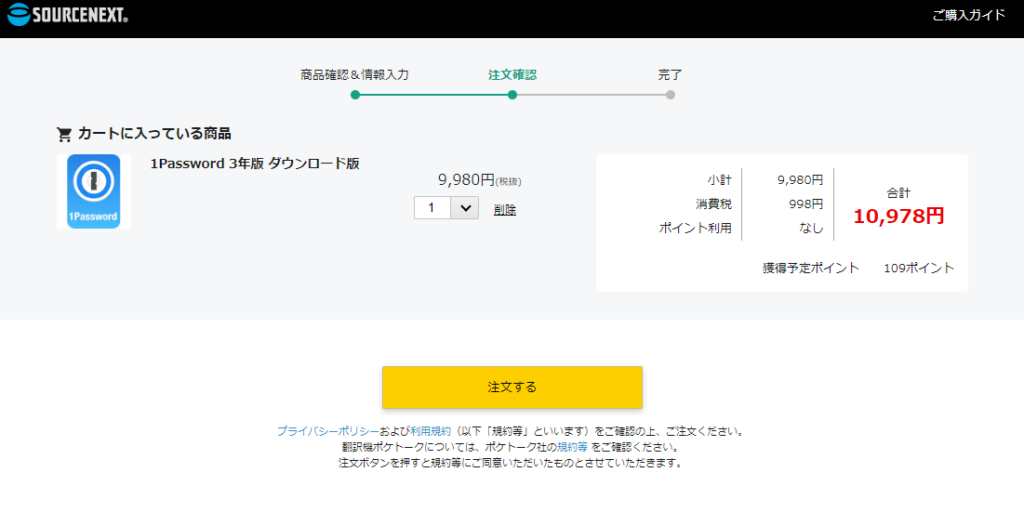
無事購入が完了すると以下のページが表示されますので、「ダウンロードへ進む」をクリック。
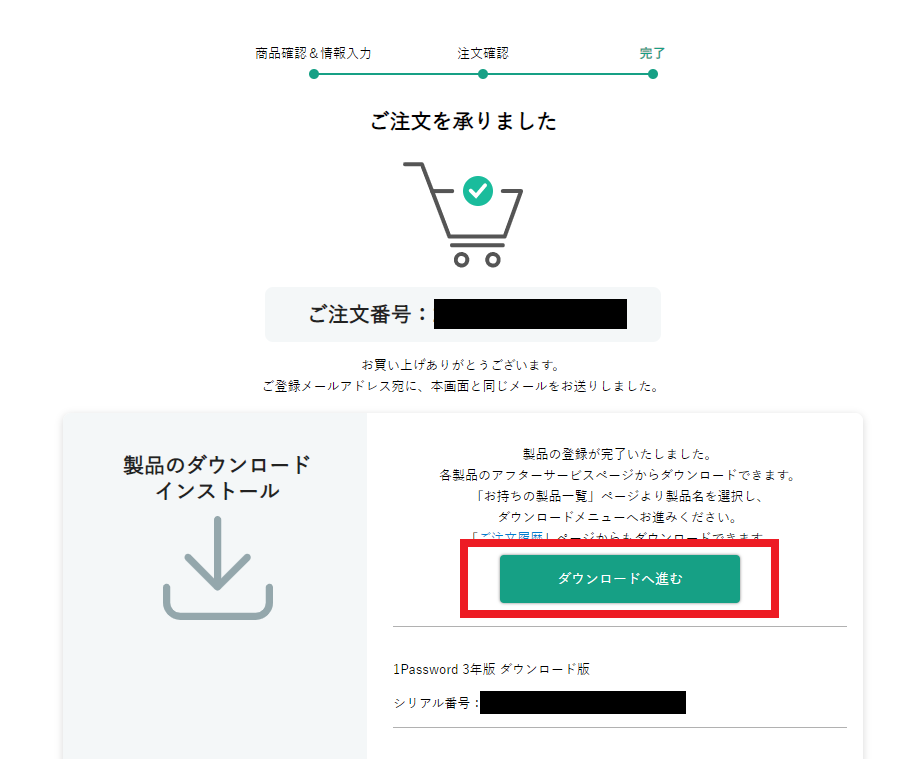
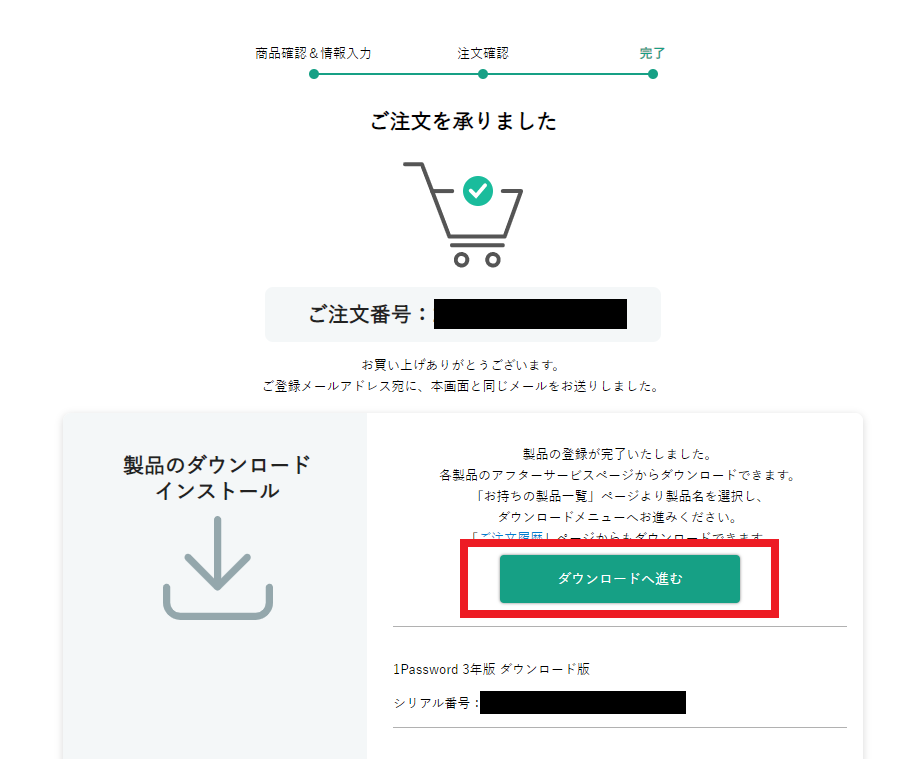
そうするとマイページへ移動しますので、赤枠の中をクリックするとダウンロード用の画面に移動します。
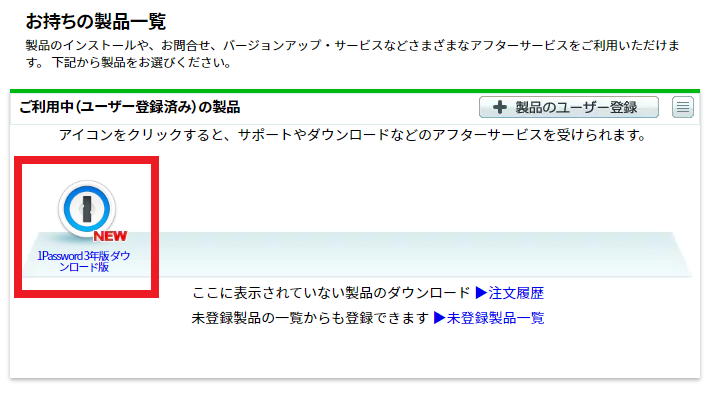
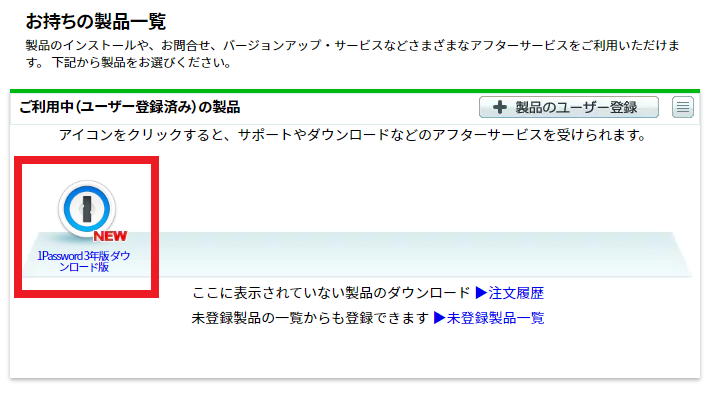
ダウンロード用の画面に移動したら左の「シリアル番号の確認」をクリックし、「コード」の右側にある部分をコピーします。
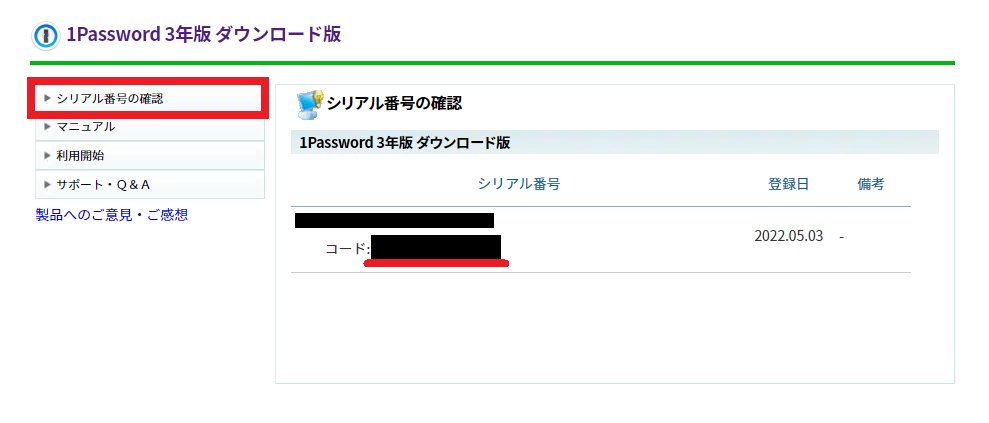
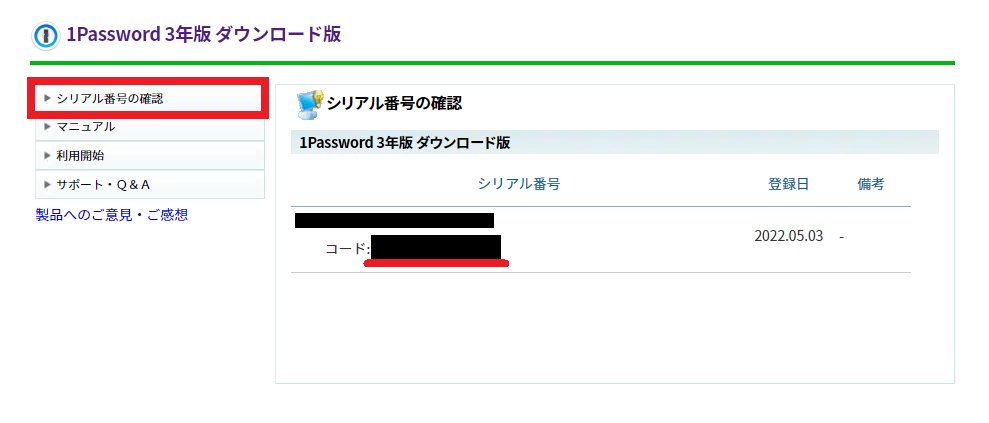
次に左側の「利用開始」をクリックして、「コードを入力」に先ほどコピーしたコードを貼り付けて「送信」をクリック。
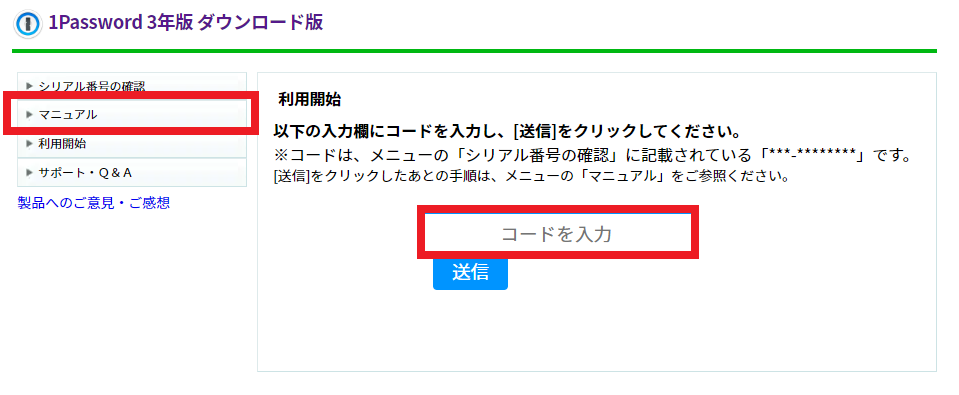
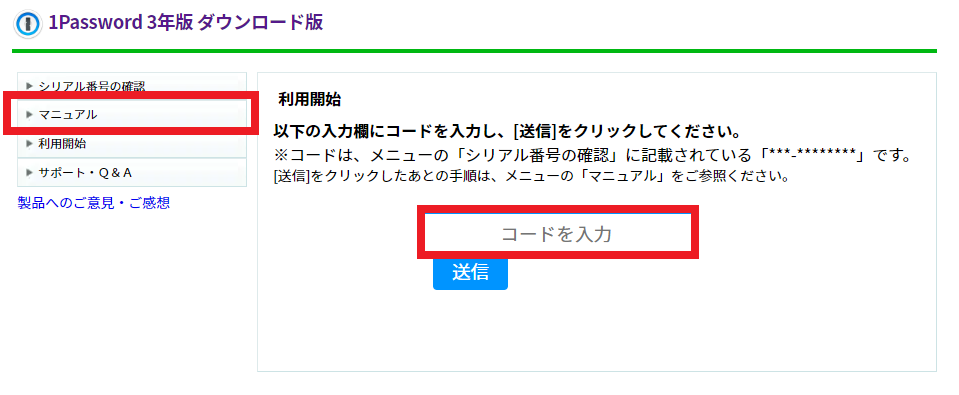
そうすると新たに下のページが開きますので、「すでに1Passwordを持ち」をクリックします。
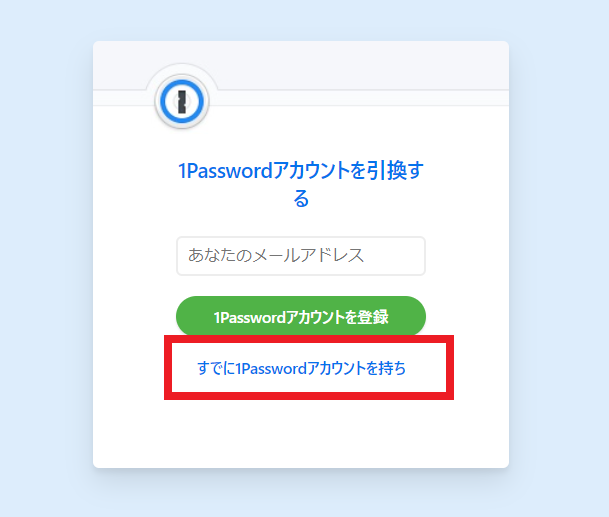
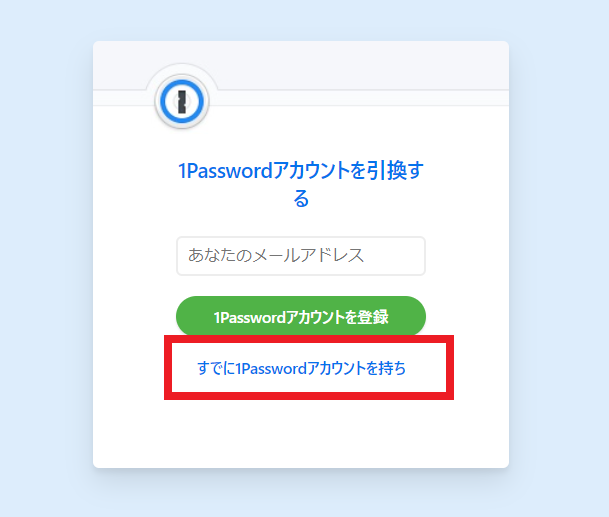
下の既存のアカウントとリンクするためのページが現れますので、必要事項を入力すると公式ページに戻ります。
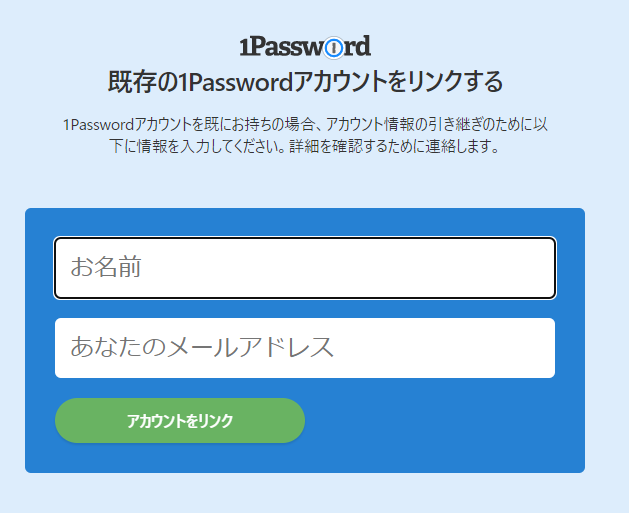
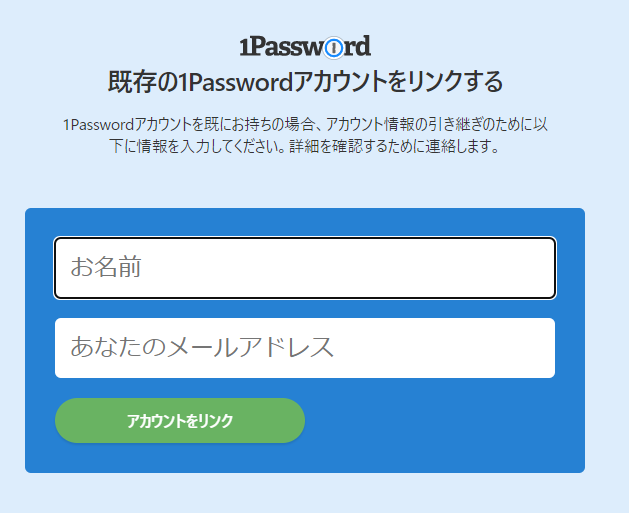



アカウントのリンクが終わったら連絡待ち
アカウントのリンクが終わると1Passwordからのメールがありますので、メール内容の通りに作業をするとアカウントの引継ぎが完了します。
以上の作業は大体15分もあれば終わると思いますので、もし無料トライアル期間が残っている方や最初から使い続けるつもりでしたら、断然こちらの3年版の購入をおすすめします。