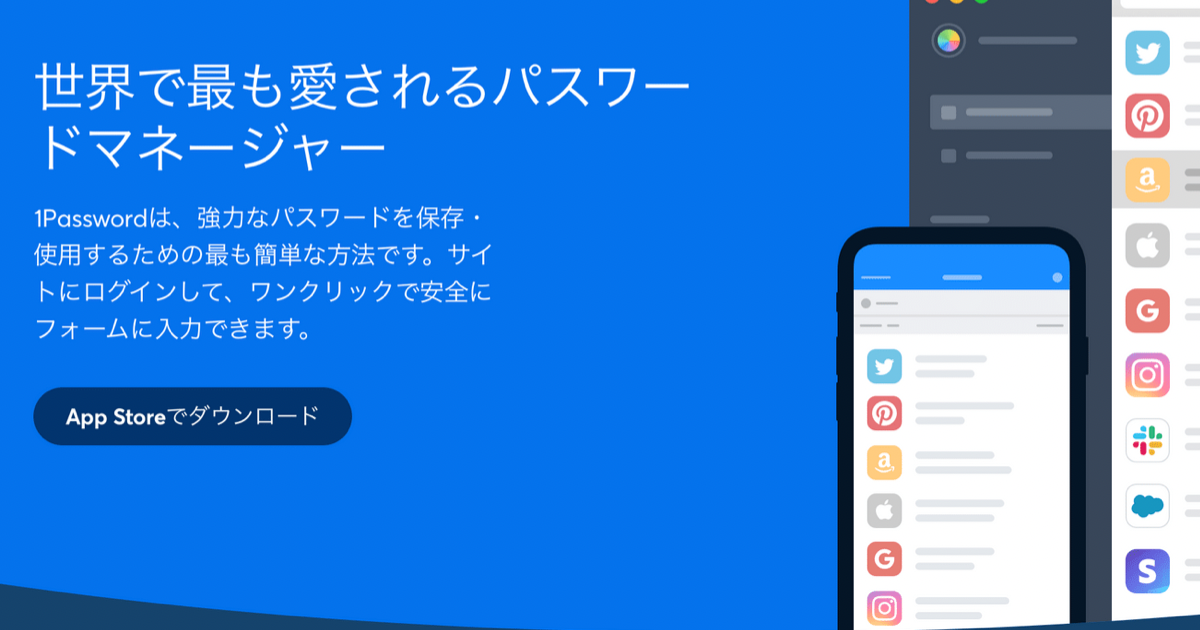TetsuDai
TetsuDai現在の私たちの生活は、便利になったのと同時にサイトやアプリにて会員登録を求められる機会が激増しています。
iPhoneで登録したサイトにWindowsのパソコンでログインするときにはわざわざ毎回パスワードを手打ちして、という作業がめんどくさくて仕方ありませんでした。
そんな作業が日々いろんなタイミングで発生しているムダな時間と労力を失くすのが、パスワードを一元化して自動で入力されるようなパスワード管理アプリです。



パスワード管理アプリ「1Password」についてまずは調べる
1Passwordはパスワードマネージャーというカテゴリに分類されるアプリであり、マスターパスワードとなるパスワードを1つ覚えているだけで、様々なアプリやWebサイトのログインパスワードを管理してくれて自動で入力してくれるという便利なアプリです。
また、パスワード生成やアカウント情報の流出がないかのチェックも自動で行ってくれるため、クレジットカードやネットバンキングの情報を守るというセキュリティ面でも強力なツールになっています。
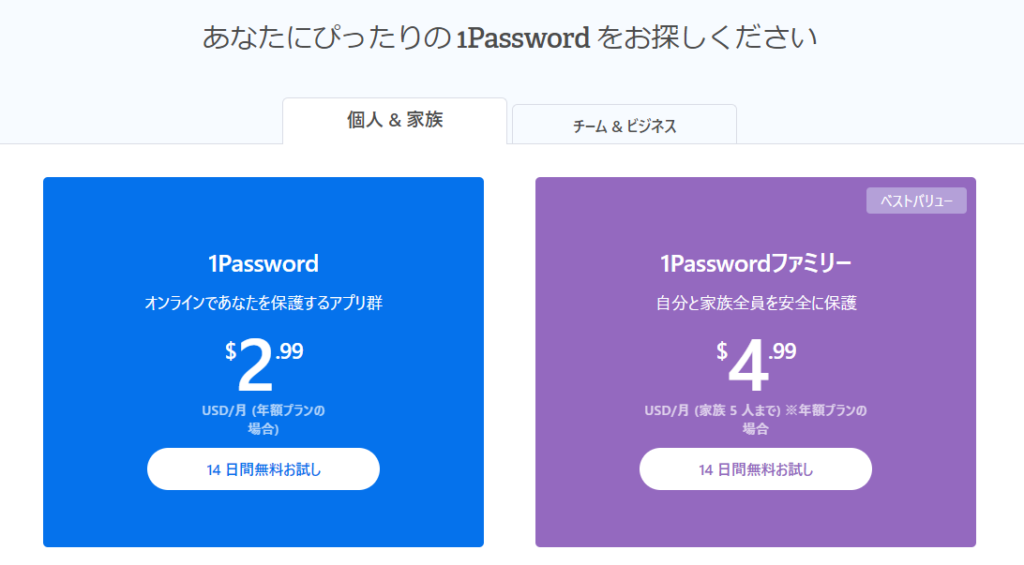
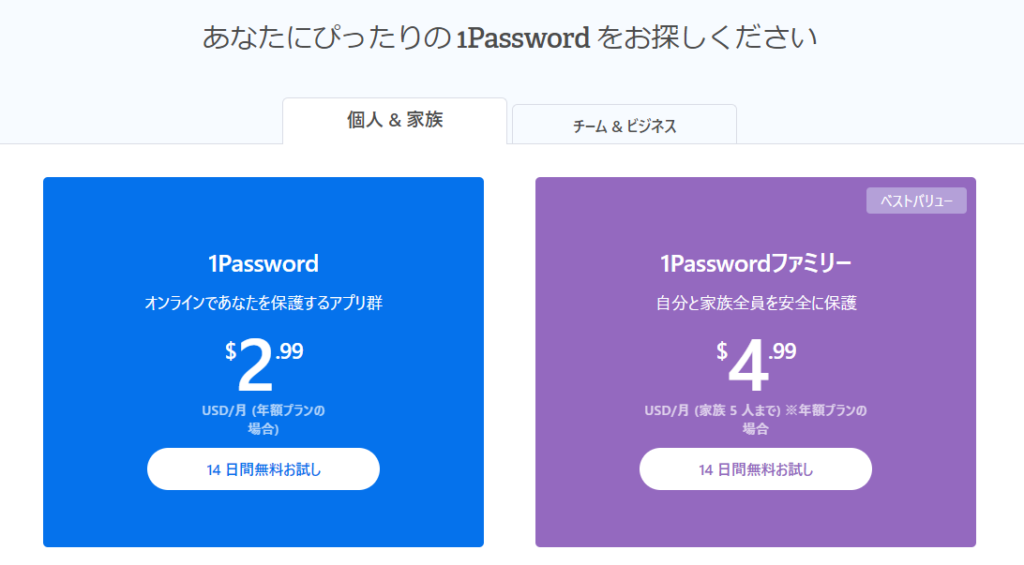
金額はサブスクリプション型になっていて、現在は個人で使うなら2.99$/月になっていますが、14日間の無料お試し期間も付いていますので、しっかりと使い心地を確かめてから使い続けられるか決めることができそうです。



1Passwordの無料版を利用する方法
それではパソコンのブラウザから1Passwordの公式サイトにアクセスして1Passwordのアカウント登録をしていきたいと思います。
公式サイトへ行くと下の画面が表示されるので、右上の「無料でお試し」をクリック。
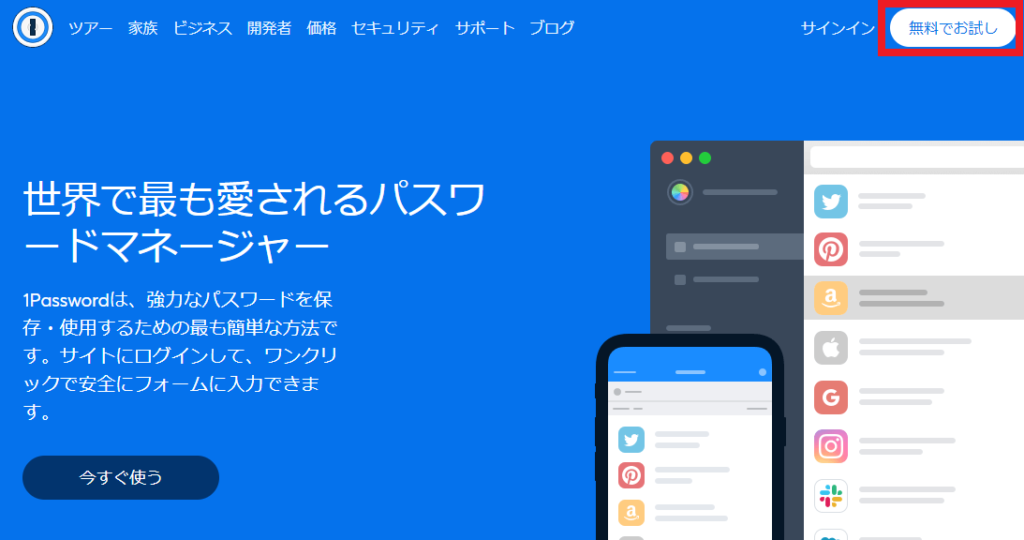
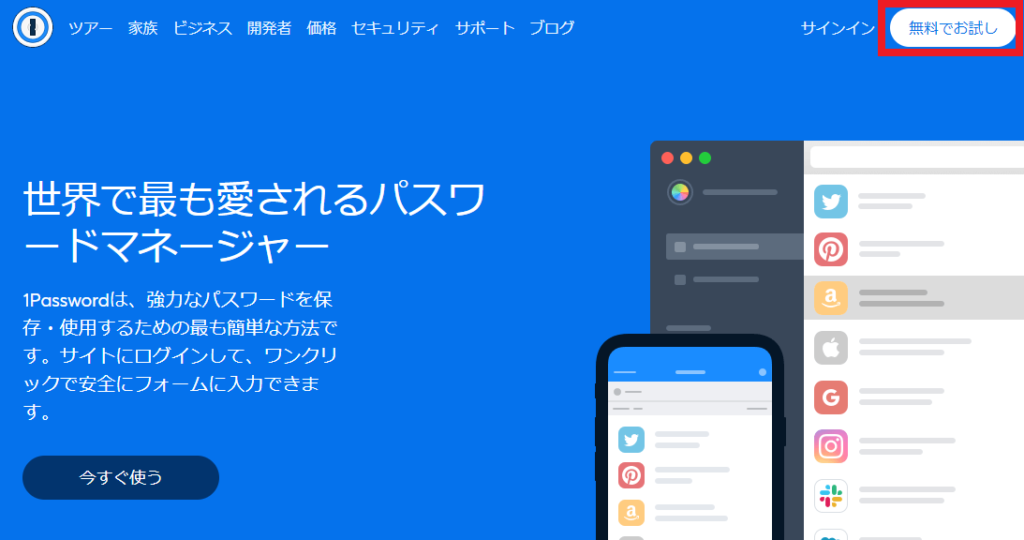
「個人&家族」タブから左の個人用プランをクリック。
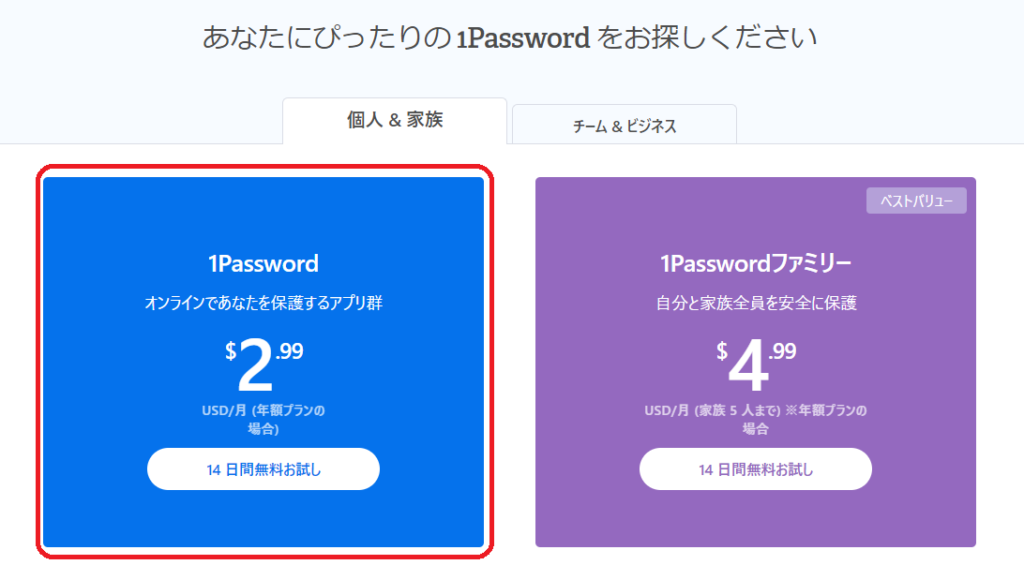
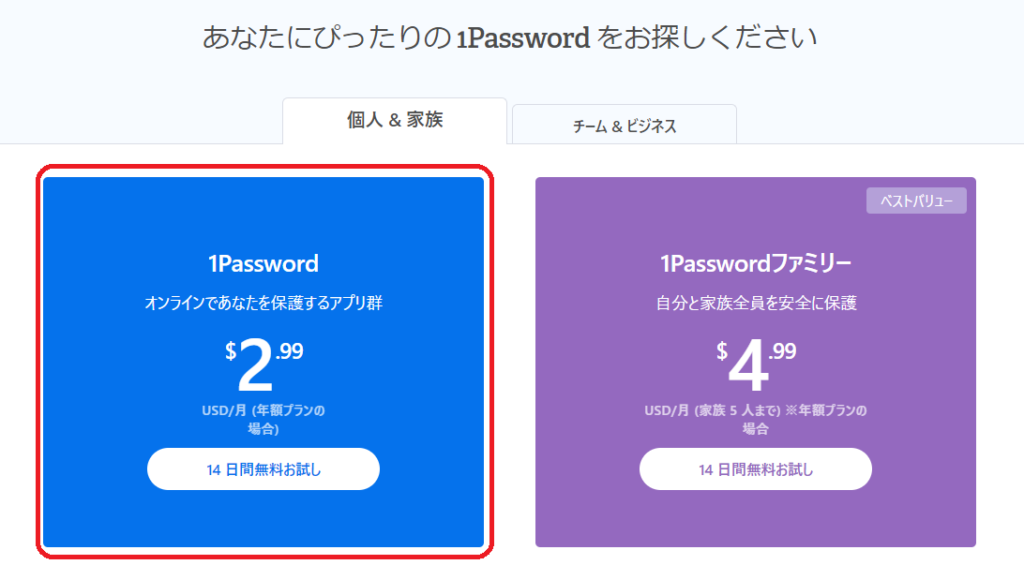
右側のアカウントの作成から「氏名」と「メールアドレス」を入力して「アカウントを作成」をクリック。
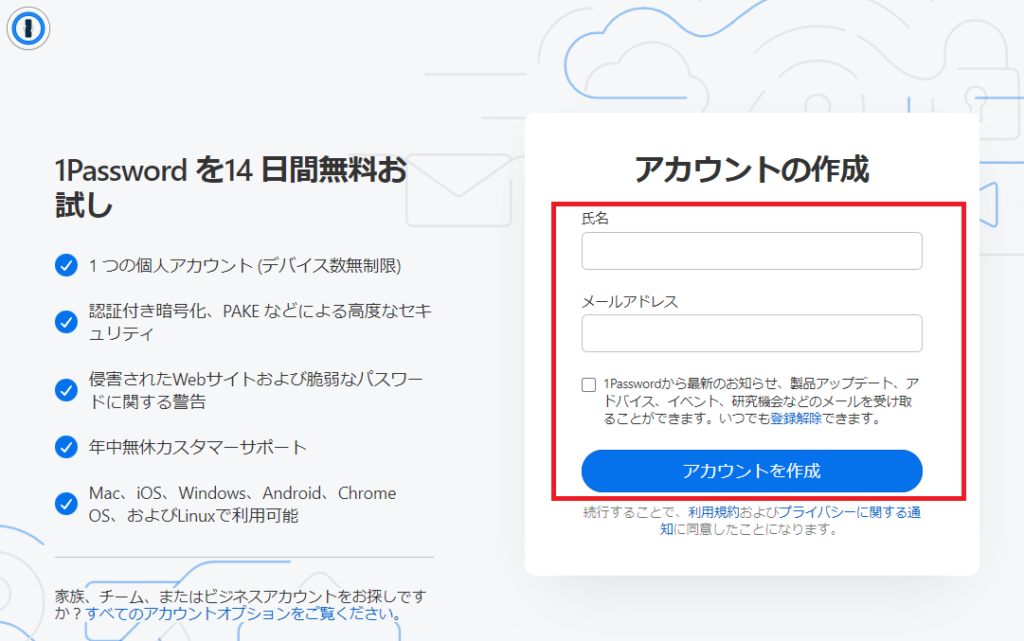
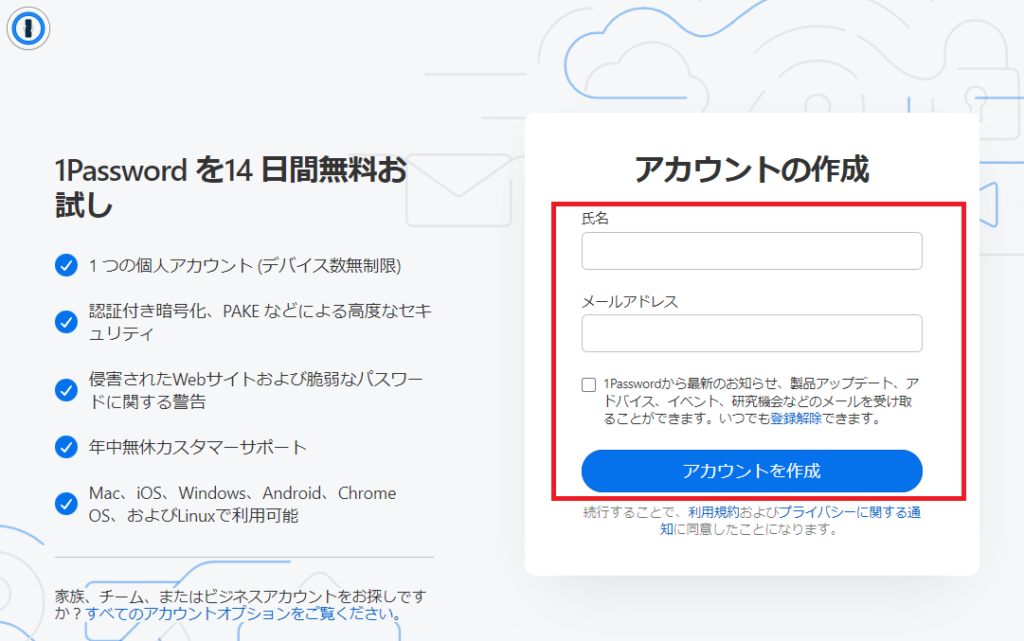
登録したメールアドレスの受信ボックスに1Passwordからメールが送られてくるので、その中にある6桁の認証コードを確認し「コードを入力」欄に入力して「次へ」をクリック。
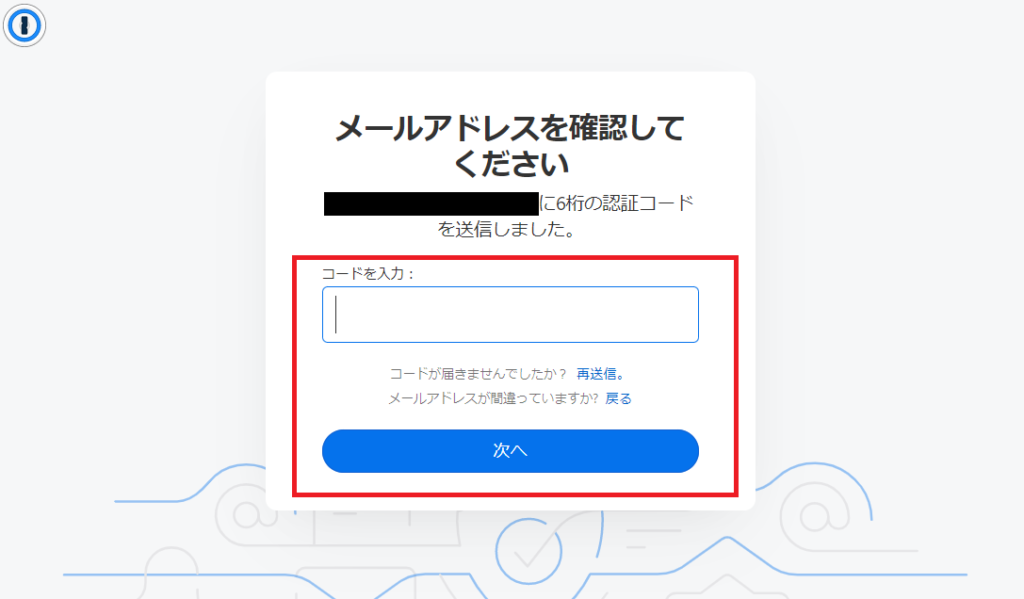
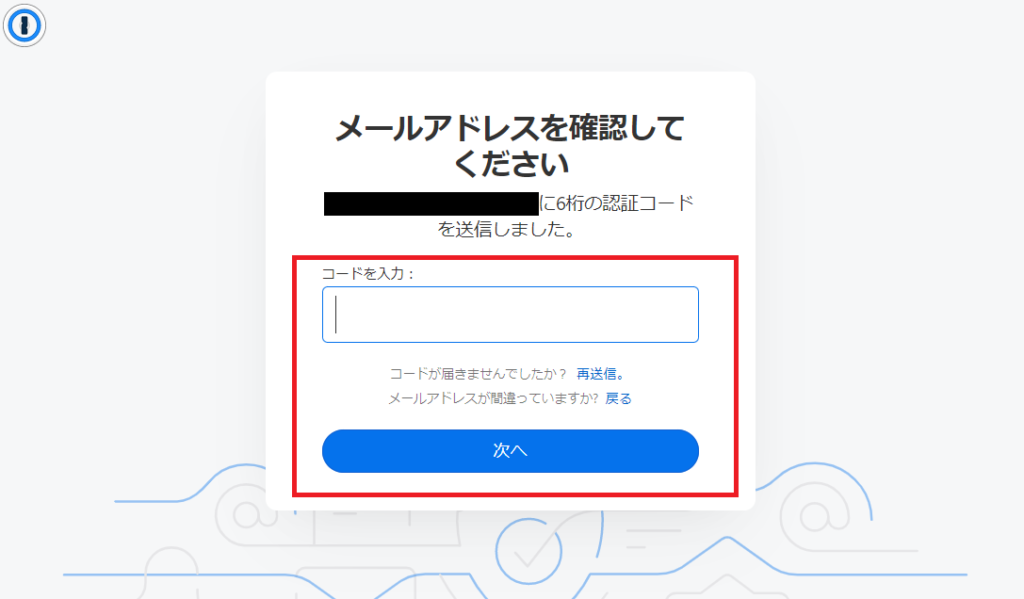
「パスワード」と「パスワードを確認」の欄に自分で考えたパスワード(覚えやすいフレーズの物が推奨されています)を入力して「次へ」をクリック。
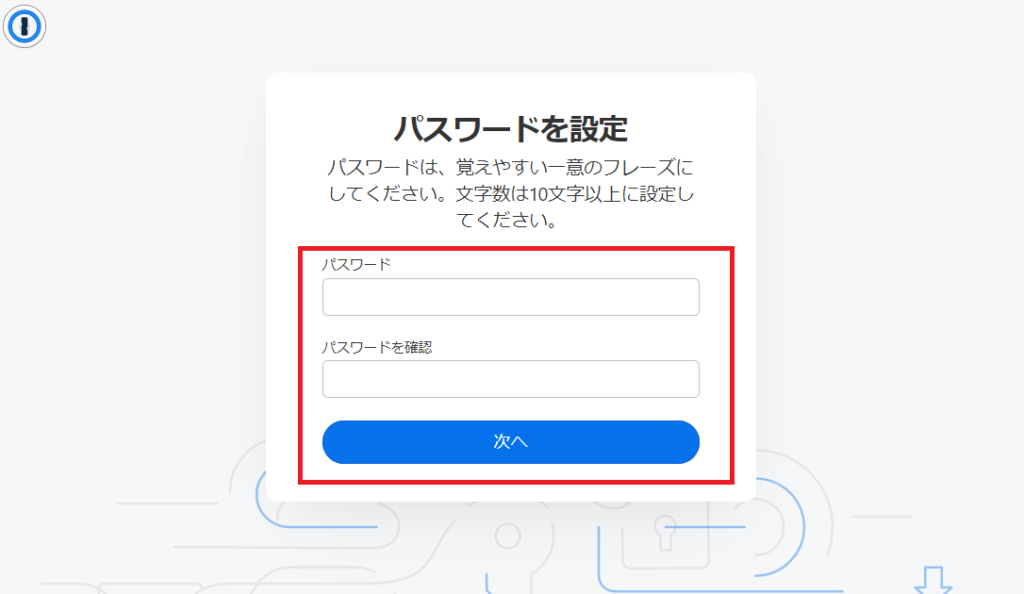
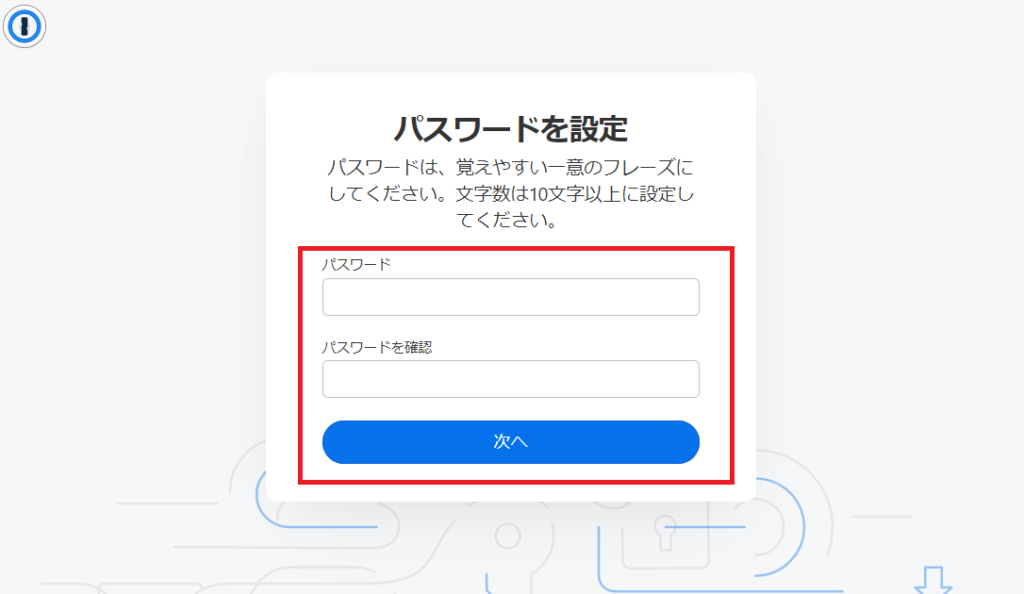
支払いをするクレジットカードの情報を入力します。
どうやら後からカードを追加する事もできるようですので今回は「アカウントを作成し、後からカードを追加」を選択しました。
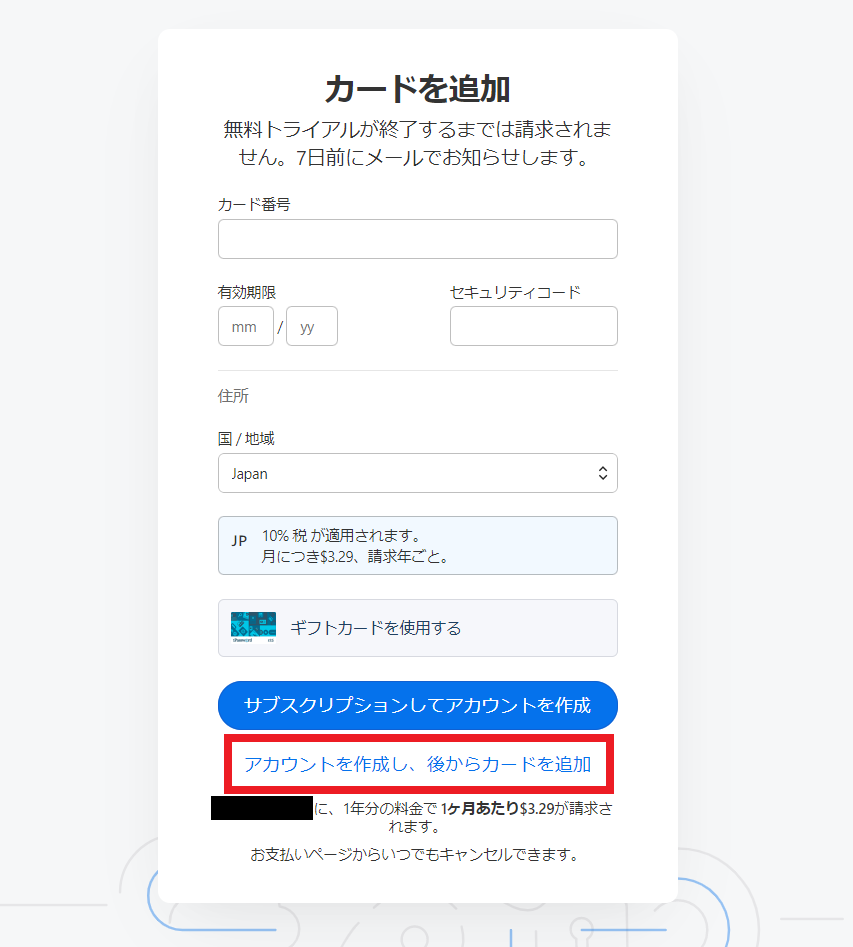
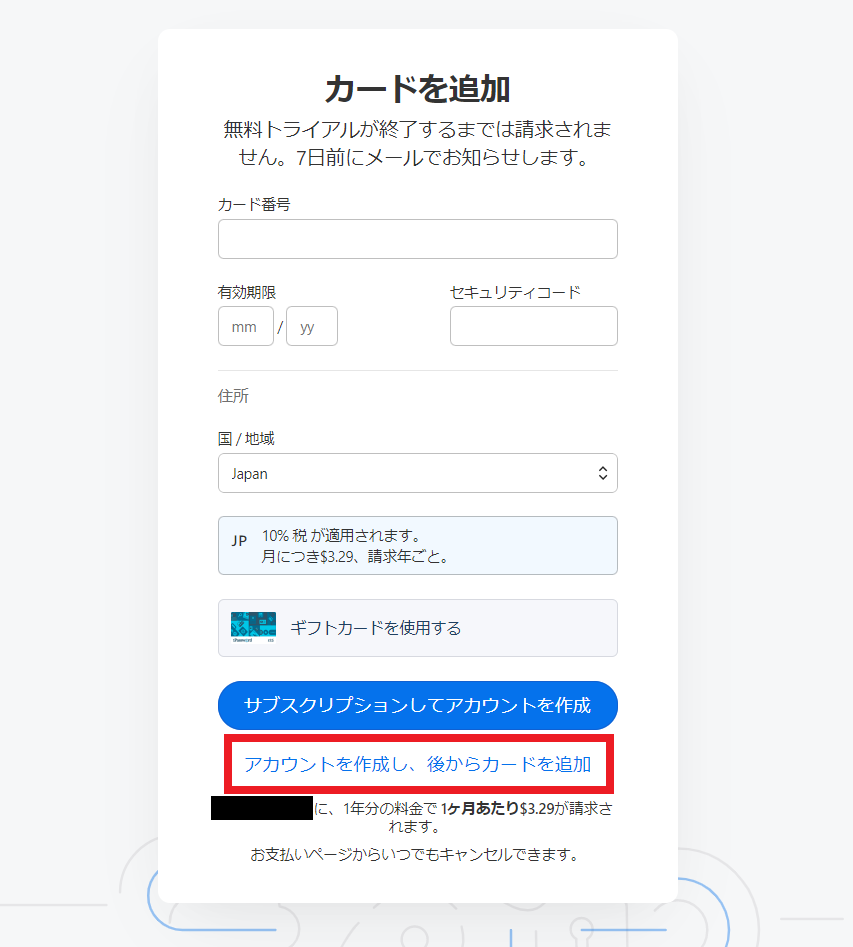
アカウントに入れなくなってしまった際にもサインインができるようにEmergency Kitという物があるようですので、下の「PDFをダウンロード」のボタンをクリックして、ダウンロードしたファイルを安全な場所に保管しておきます。
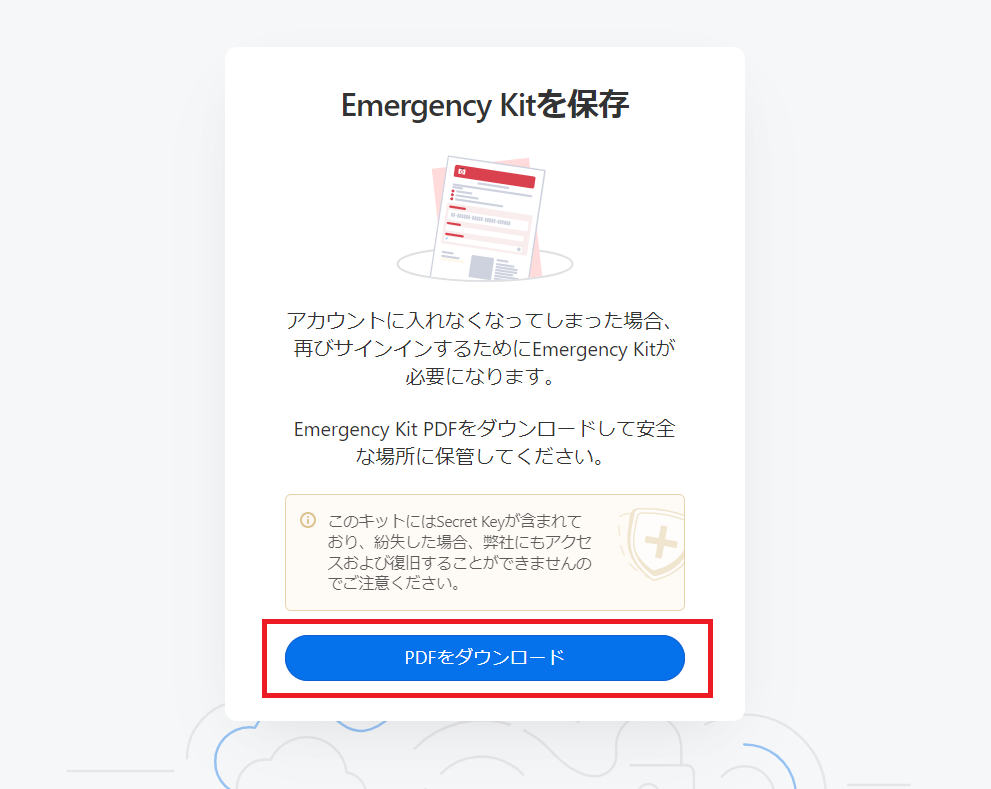
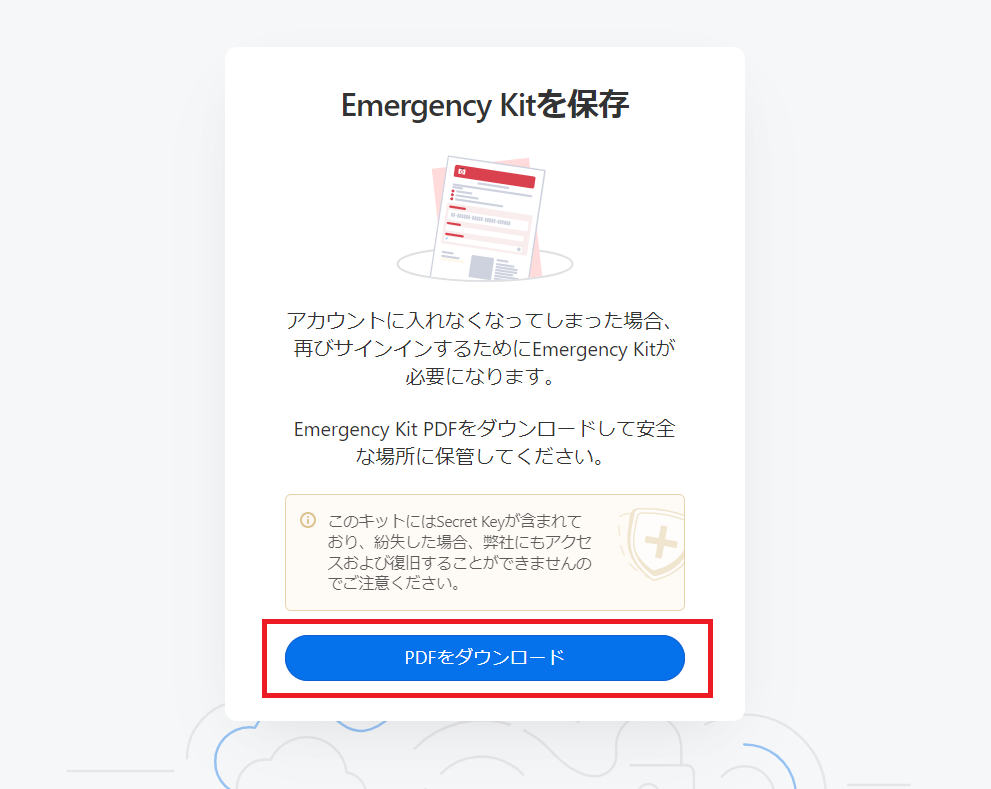
無事に個人用のページに移動して、1Passwordが使えるようになりましたので、このページをブックマークしておきます。
無料トライアルもあと何日残っているか表示されていて、「お支払い情報の追加」からクレジットカード情報の入力もできそうですね。
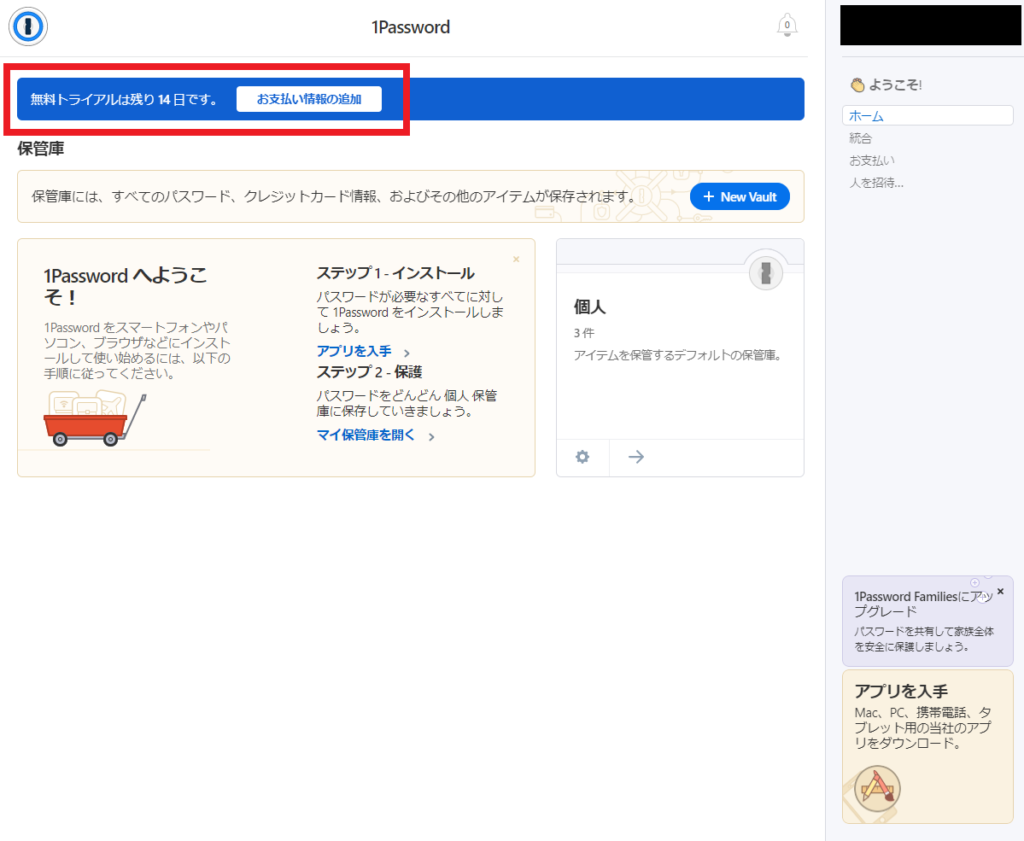
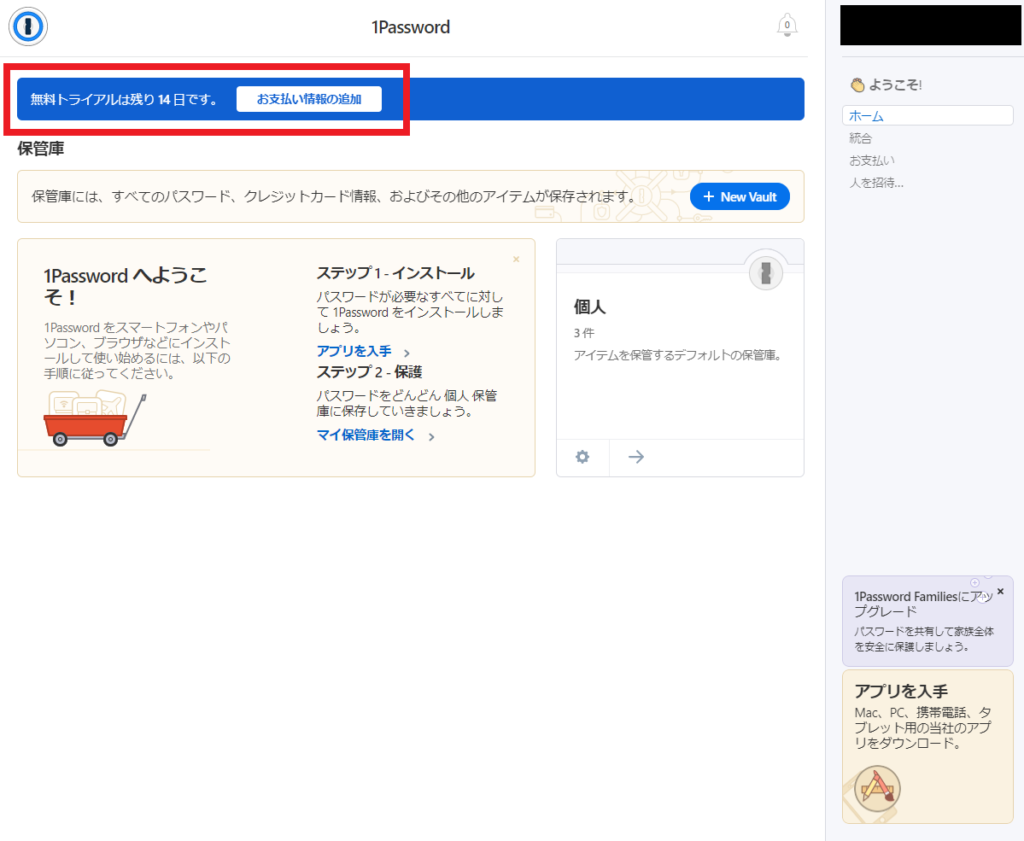
1Passwordをパソコンにインストールして起動する
それでは1Passwordのホーム画面に従って、下の「アプリを入手」からパソコンに1Passwordをインストールしていきたいと思います。
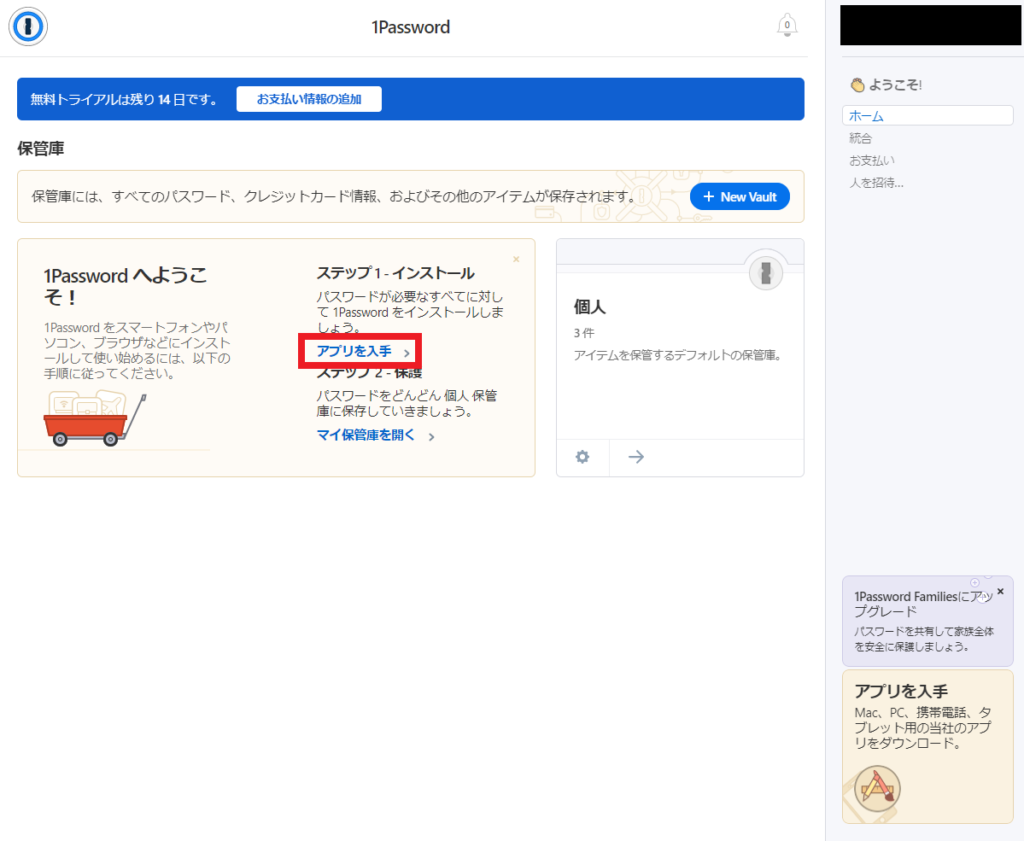
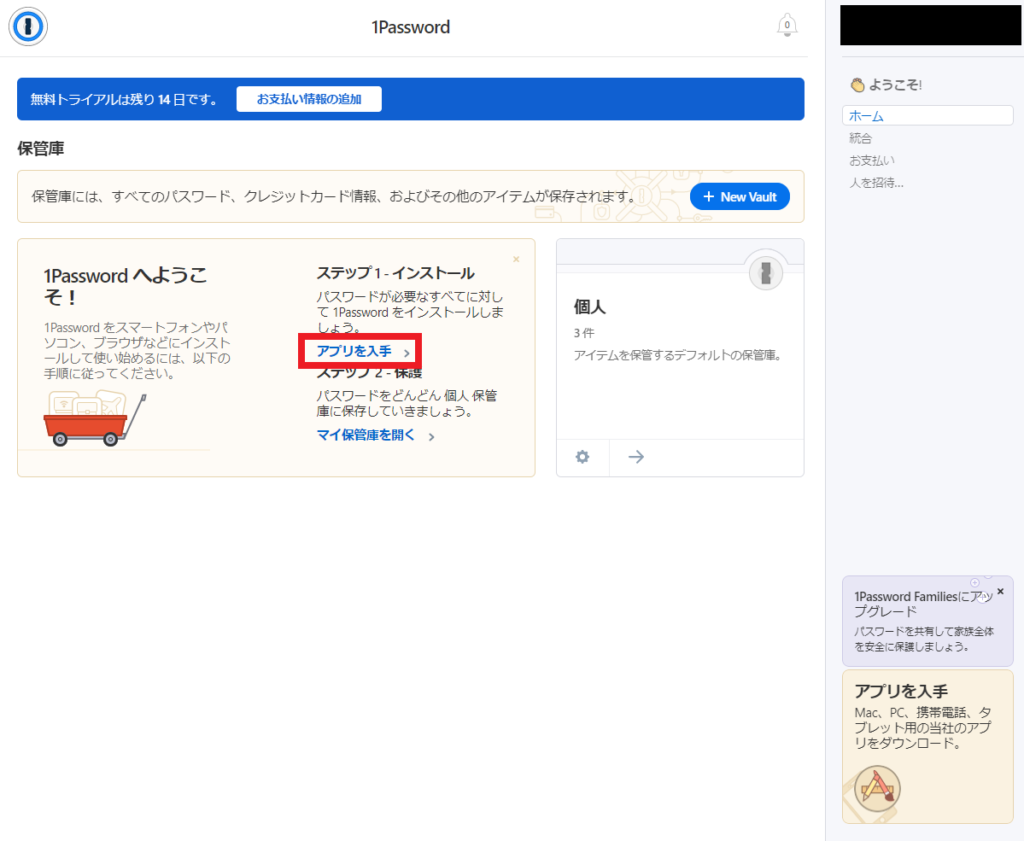
Windowsパソコンなので下の赤枠の部分を選択して1Passwordをダウンロードします。
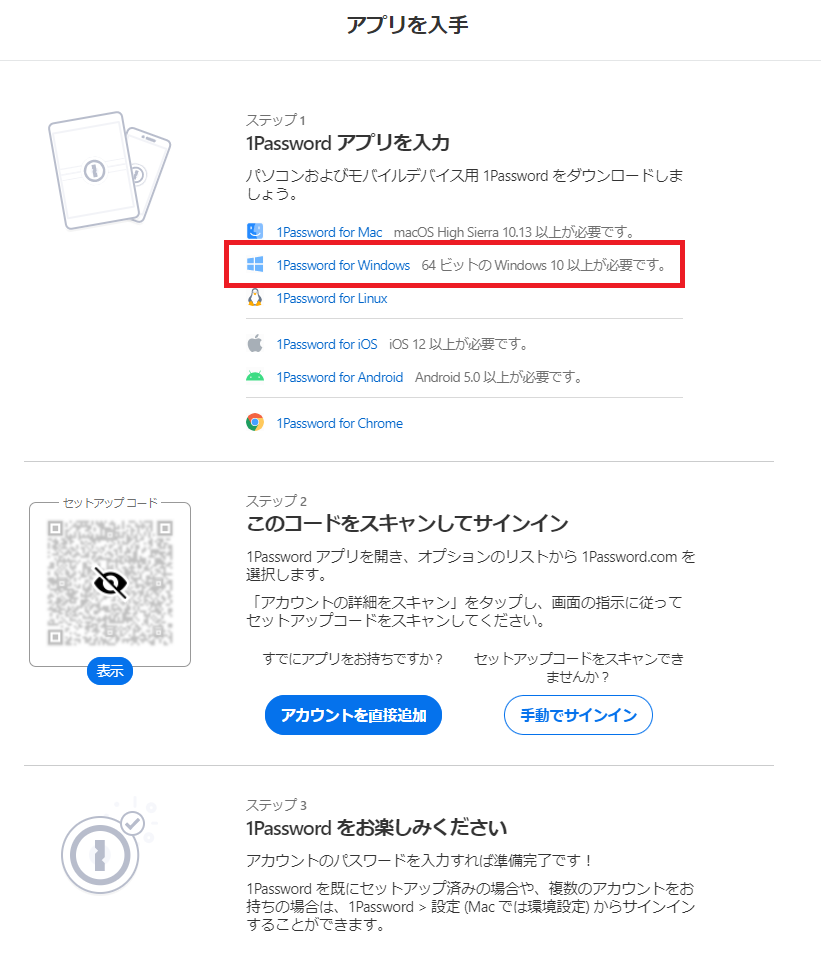
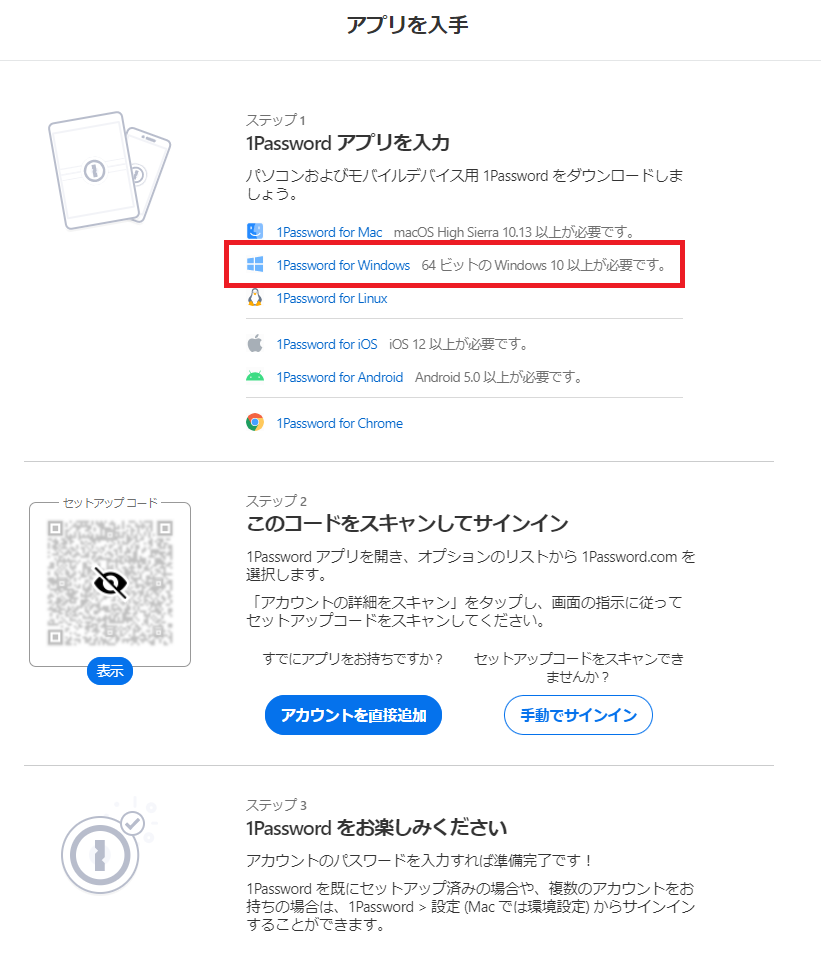
ダウンロードが終わると下のポップアップが表示されますので「はい」をクリック。
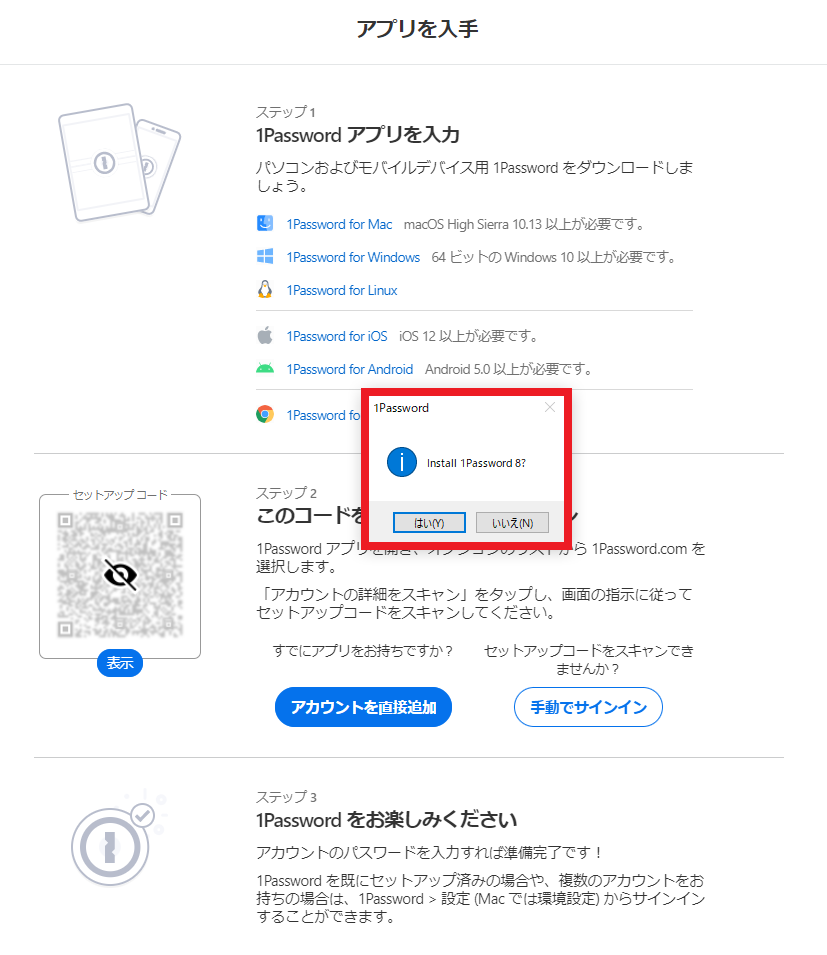
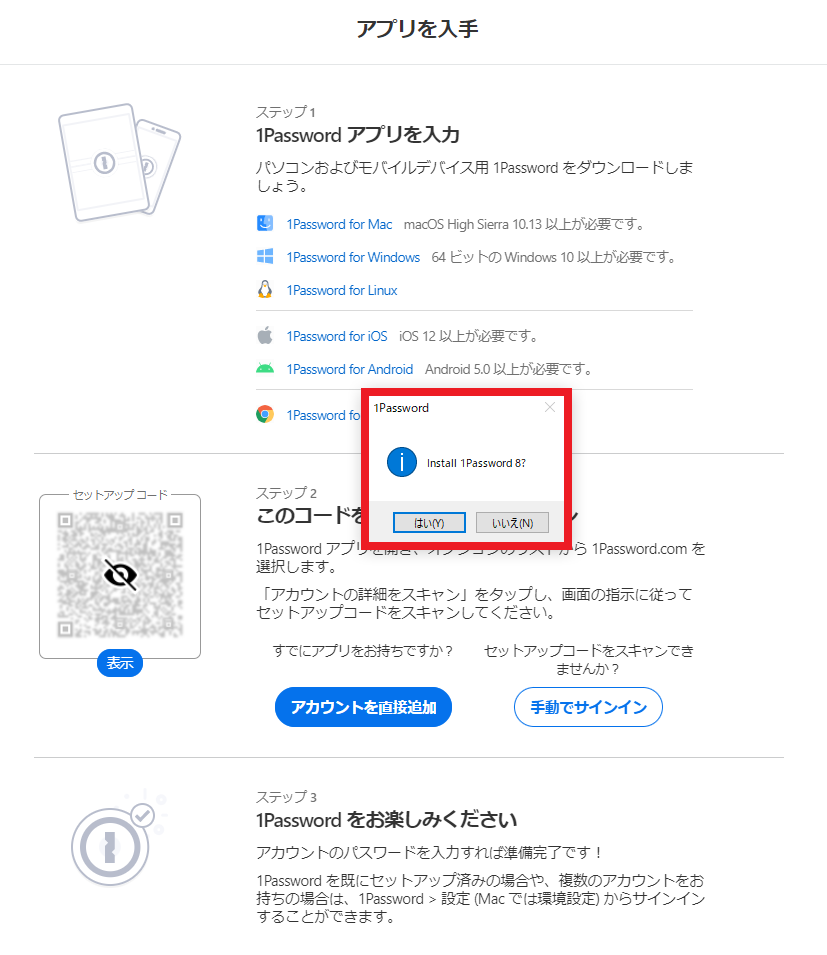
インストールが完了したら、パソコンの中に1Passwordアプリが入っていますのでそれを起動してください(※Windows版では自動で起動はしないようでした)。
アプリを起動すると以下の画面になりますので、自分のアカウントをクリック。
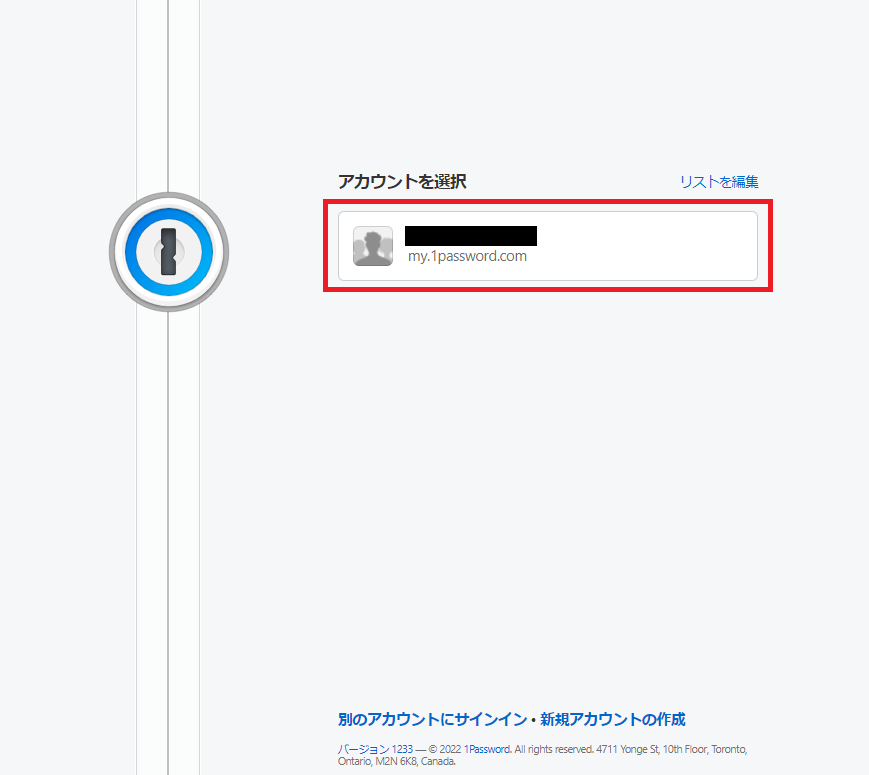
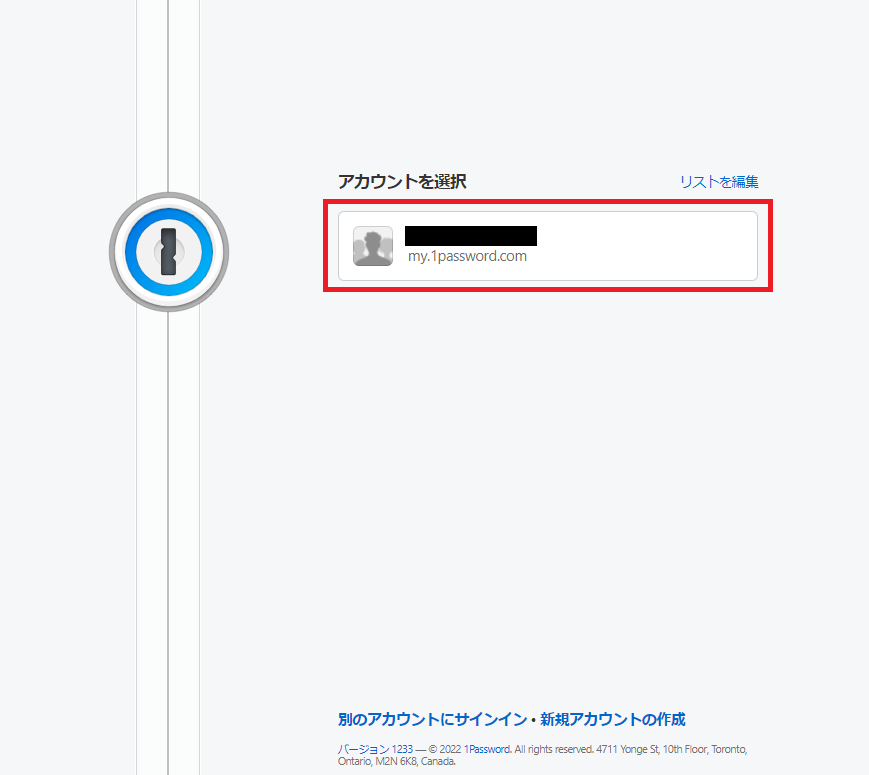
下図のようにサインインを求められますので、必要な情報を入力したら右下の「Sign In」をクリックします。
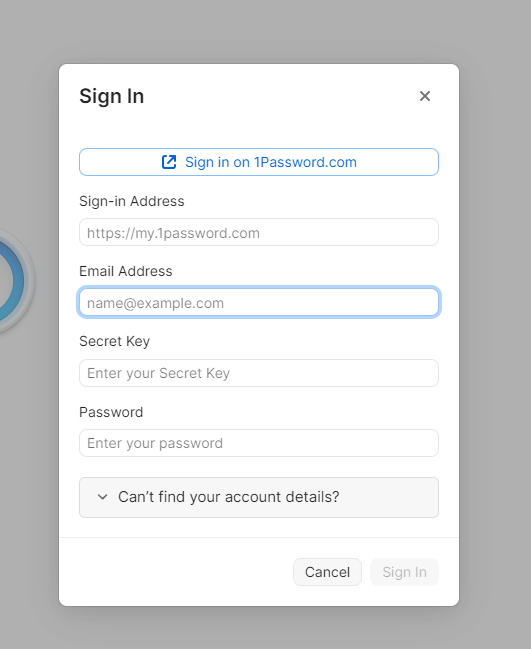
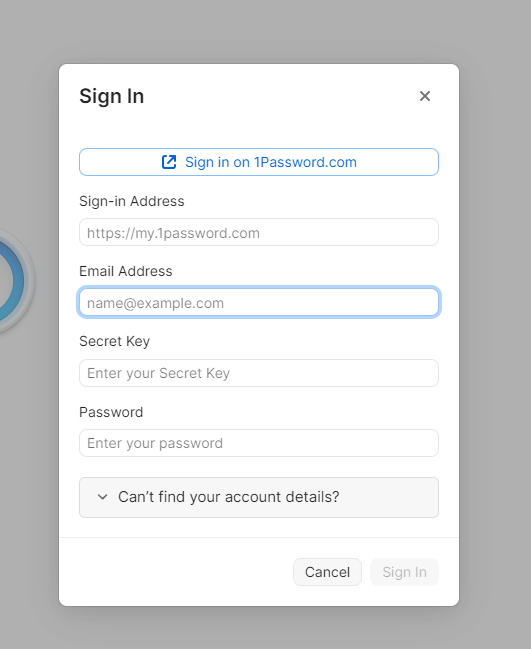
「https://my.1password.com」と入力
公式サイトにて自分が登録したメールアドレスを入力
アカウントの登録時にダウンロードした「1Password Emergency Kit.PDF」の中身を開き、「Secret Key」の項目の中にある自分だけのパスワードを探してそれを入力
公式サイトにて自分が登録したパスワードを入力
サインイン後には以下の画面に移動して無事Windowsパソコンで1Passwordが使うことができるようになりました。
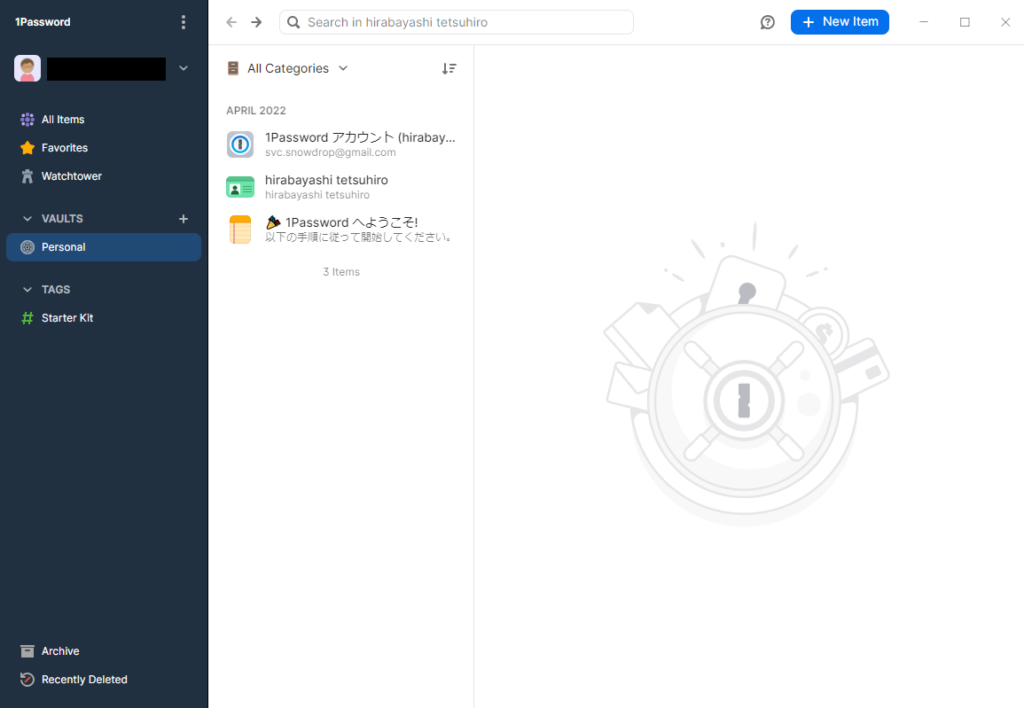
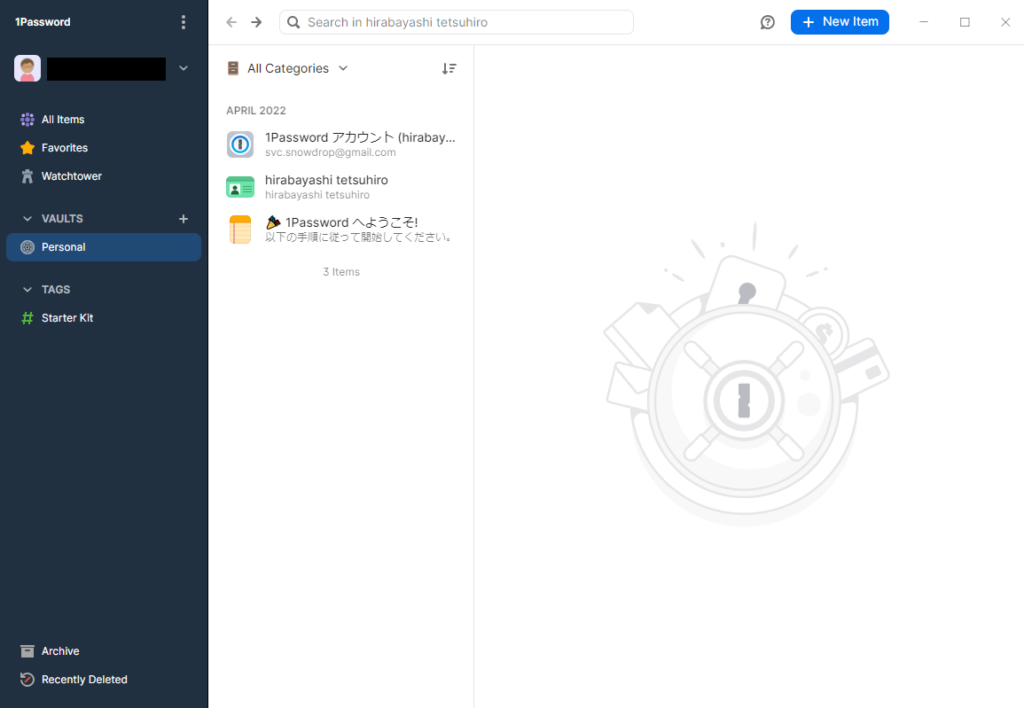
無料期間は14日間となり、それを過ぎてもお金を取られることはないのでギリギリまでぜひとも使い倒してみて、購入して使い続けるかを決めてもらえばいいかと思います。



それでもやっぱり昔ながらの紙がいい、という結論になった場合には管理人的にこちらがおすすめです。